All articles
Downgrade firmware Model T
Before you start, please note that we do not recommend downgrading your firmware, unless there is a strong reason for it.
Installing custom firmware on your Trezor device will erase its memory and may make it unusable. Never use this process unless you really know what you are doing!
Installing custom firmware on your Trezor device will erase its memory and may make it unusable. Never use this process unless you really know what you are doing!
TABLE OF CONTENTS
- Process
- Trezor Model T downgrade options
Process
- With your device connected, navigate to the Device settings in Suite by clicking the ‘Settings’ sign in the top-left corner and selecting the ‘Device’ tab.
- To check which firmware version you currently have installed, scroll down to the ‘Firmware’ section, which displays the information about the firmware version:
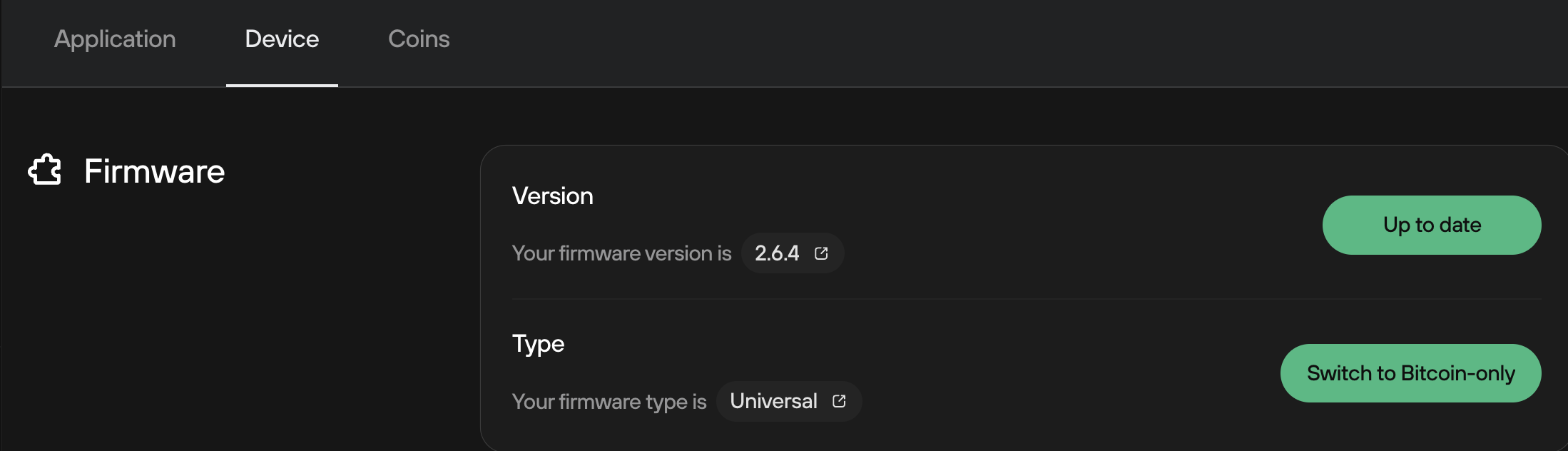
- To proceed with installing custom firmware, scroll to the bottom of the page where you will find the ‘Danger Area’:
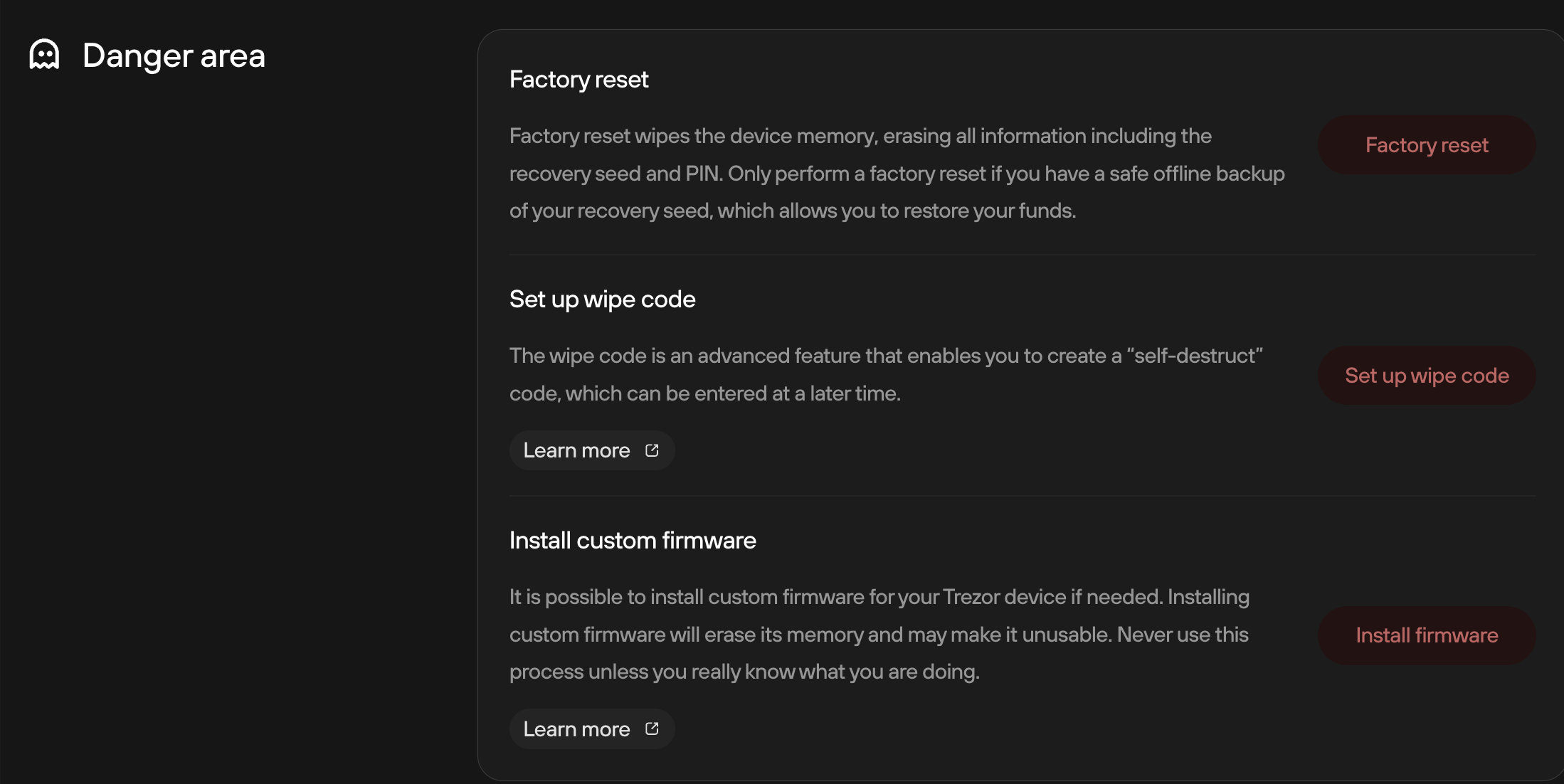
- Select the third option ‘Install firmware’, which will bring up the ‘Install custom firmware’ window:
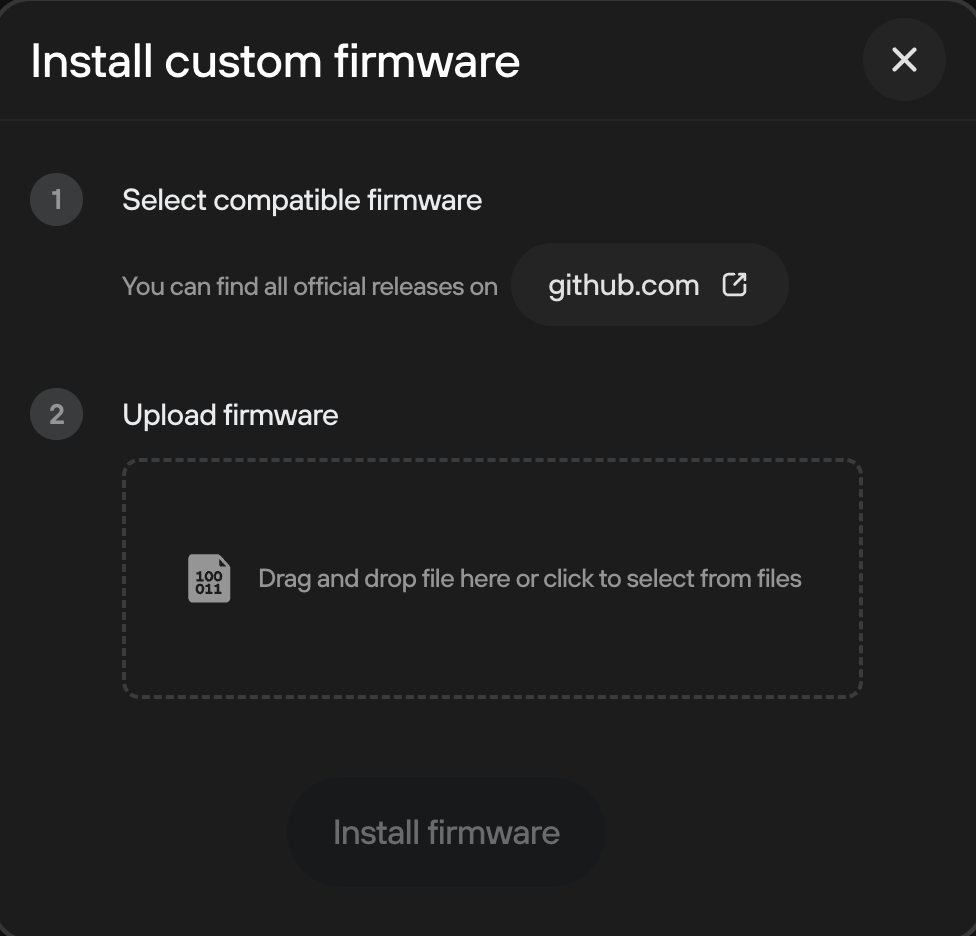
- For step 1, click on the link ‘Download on github.com’, which will take you to the Trezor firmware repository on Github:
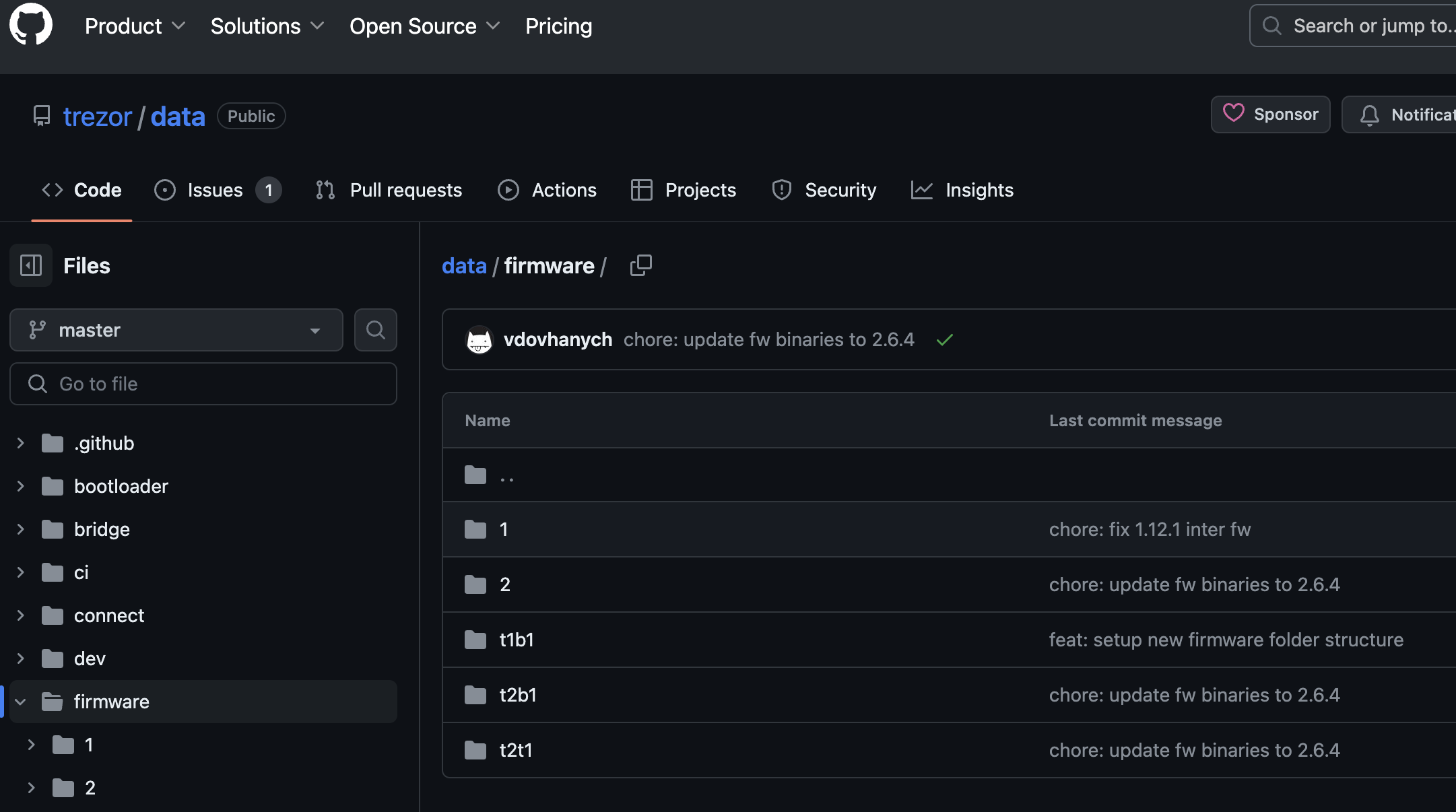
- Select the firmware version you wish to install, and download the appropriate .bin file to your computer
- In step 2 - ‘Upload firmware’ - you can either ‘drag and drop’ the downloaded file into the dashed box, or click the box and select the file manually:
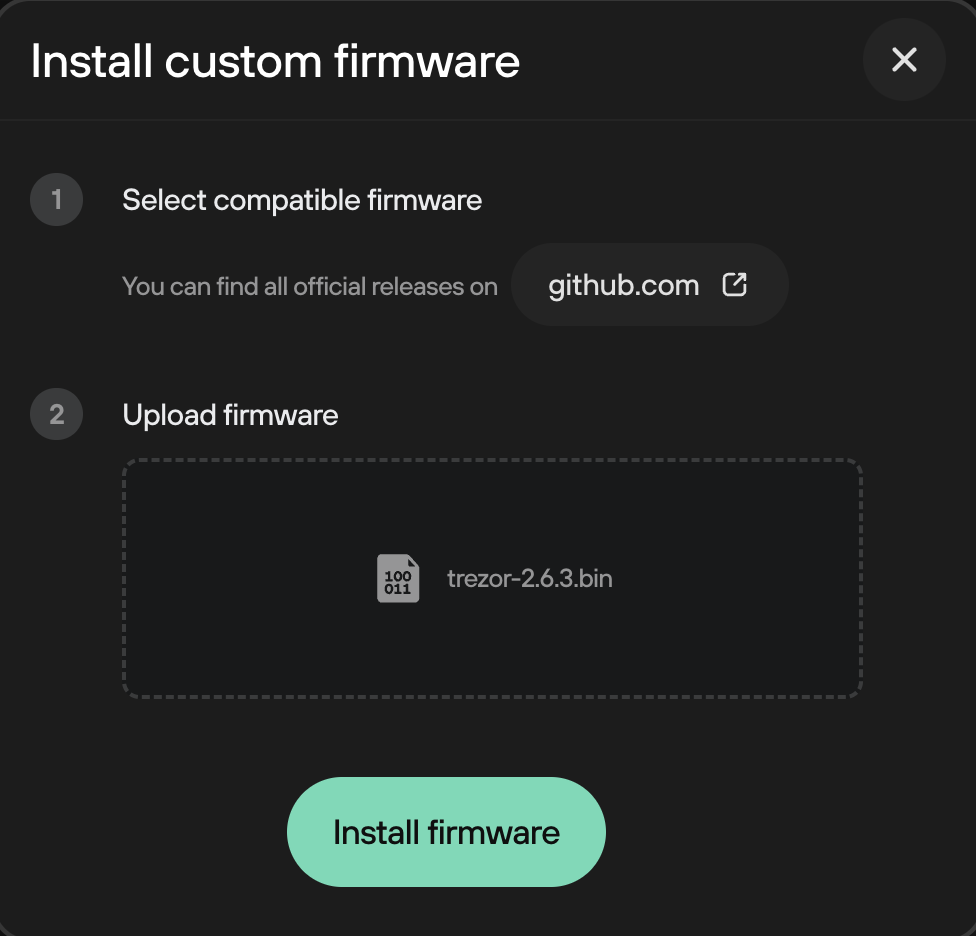
- When you’ve done this, click the Install firmware button. You will then face a security checkpoint asking whether you have your wallet backup (recovery seed) handy. Make sure that you do have your wallet backup with you, check the ‘Yes, I do!’ box, and then click Continue.
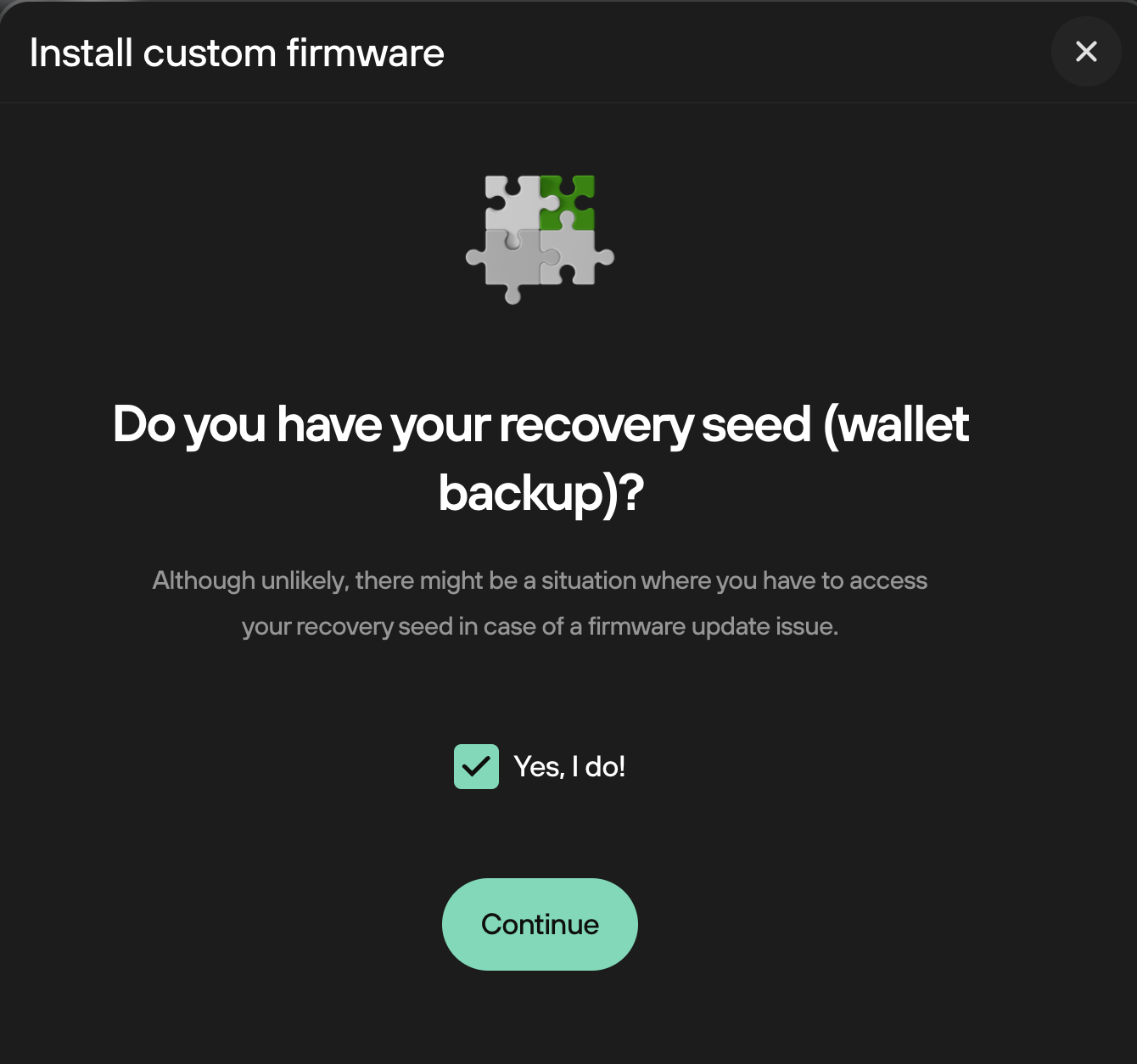
- You’ll then be prompted to confirm the restart of your Trezor in bootloader mode by following the instructions on your Trezor screen:
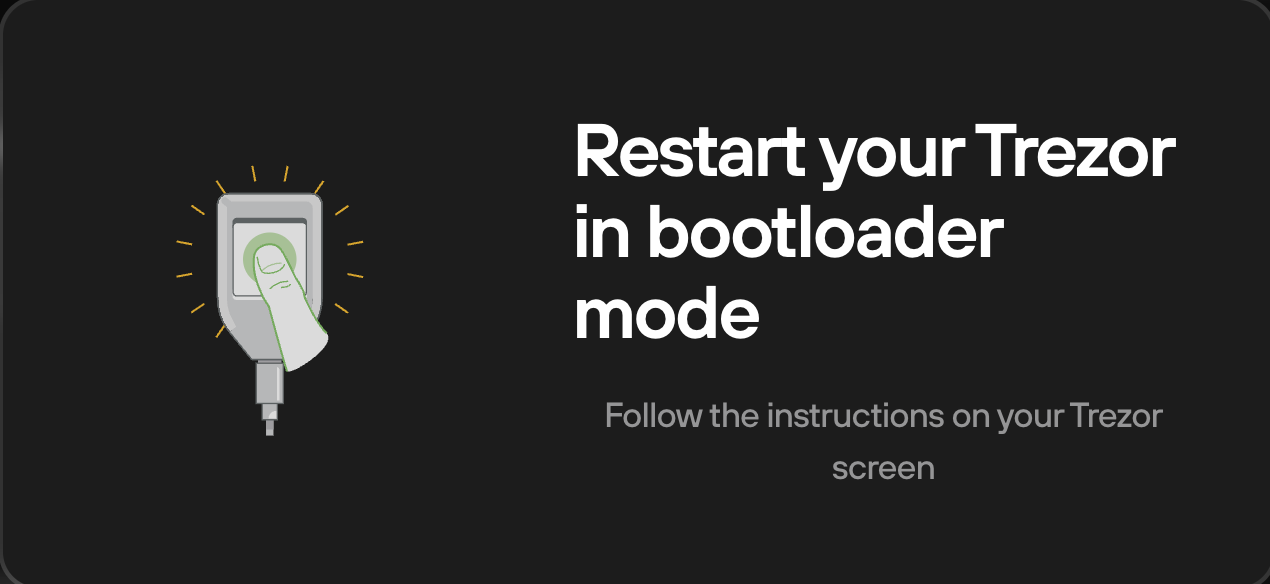
- Press the blue 'Install firmware' button on the device touchscreen to run in bootloader. You’ll then see the ‘Device is now ready’ dialogue, where you can click Install firmware to start the firmware downgrade process:
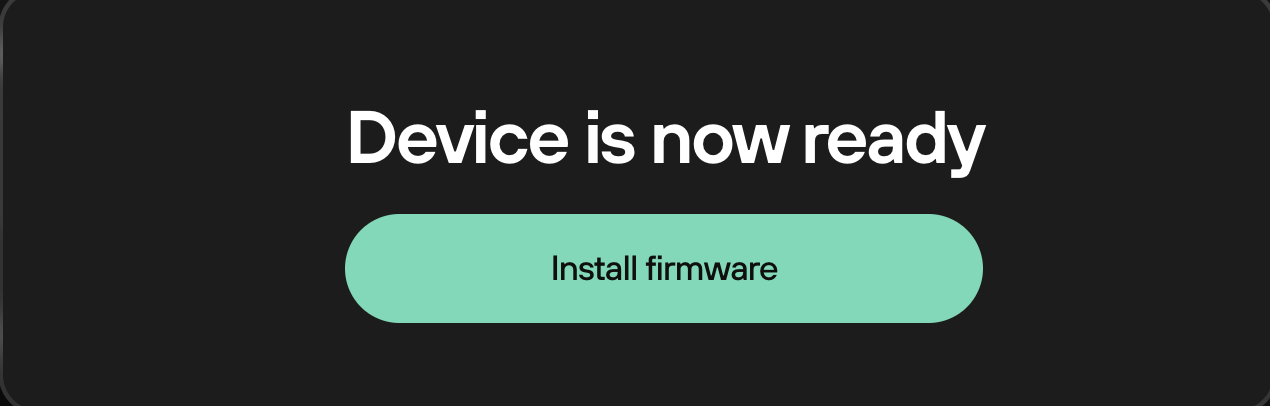
- You’ll then be prompted once more to confirm this action by pressing the 'Install' button on the device's touchscreen
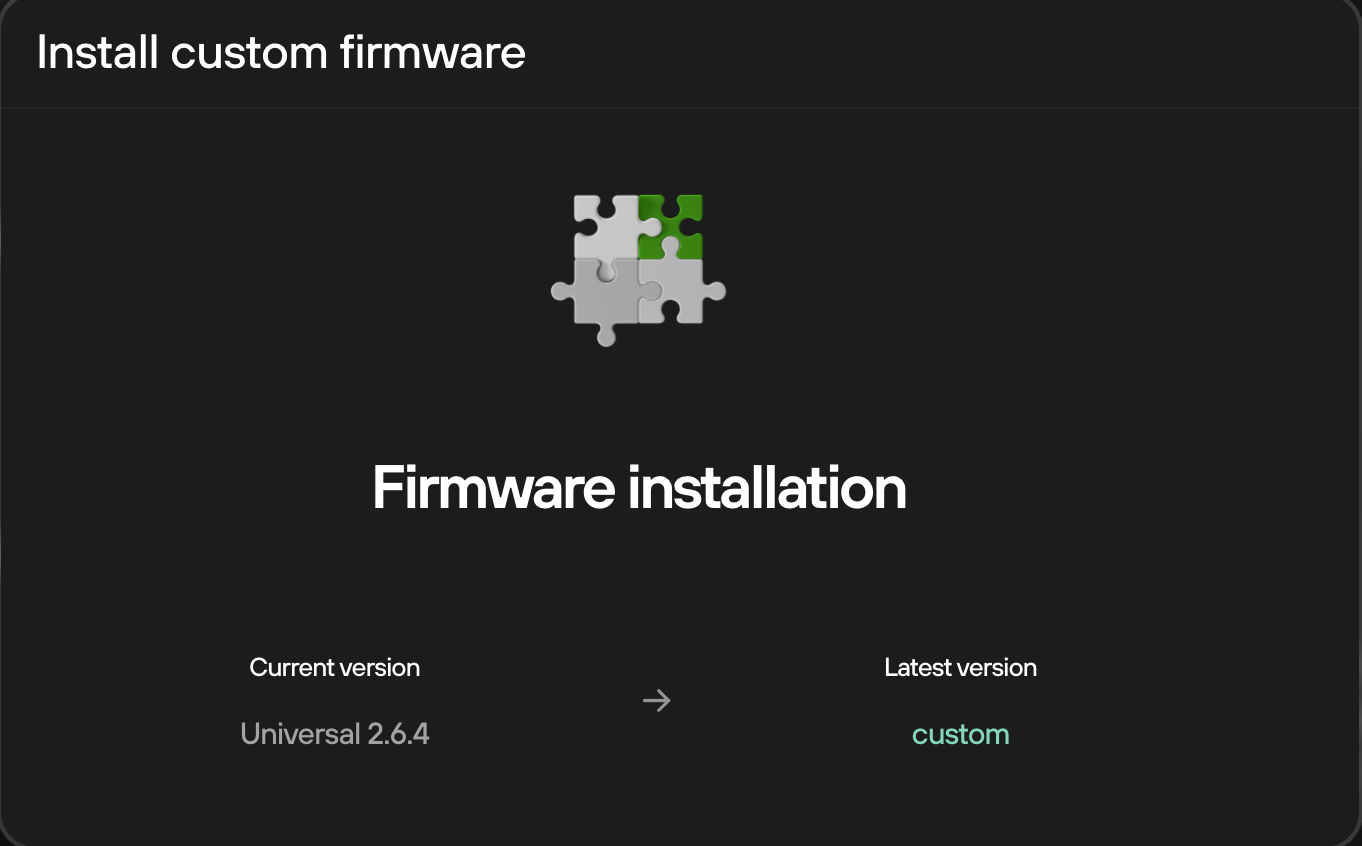
- Once the process is complete, you’ll receive a confirmation dialogue, and can simply click on Close to end the downgrade process:
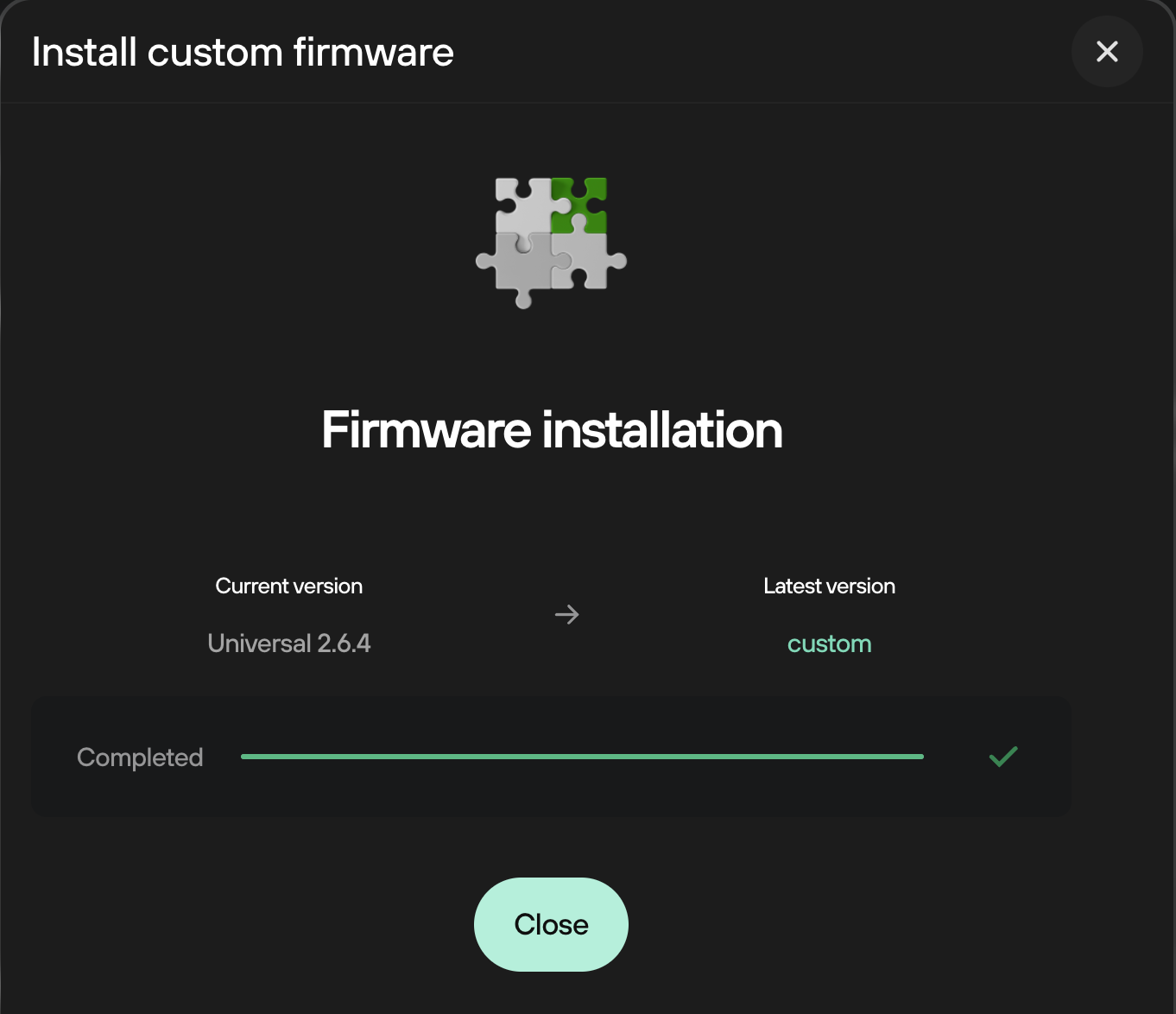
- You can then reconnect your device and you’re ready to use Trezor Suite with your Model T running the specified firmware.
- As you’ve downgraded your firmware, Trezor Suite will display a blue update banner at the top of the screen. If you want to update your device, simply click on ‘Update now’ and follow the instructions:

When upgrading the device firmware, you do not have to download any files from the Trezor firmware Github repository, and the process is automated as much as possible.
Trezor Model T downgrade options
| Installed FW version | Possible to downgrade |
|---|---|
| 2.0.10 or older | Yes, to any version without erasing the wallet |
| 2.1.0 | Downgrading to 2.0.10 or older is possible, but it erases the wallet. |
| 2.1.1 | Yes, to 2.1.0 without erasing the wallet. 2.0.10 and older erases the wallet. |
| 2.1.4 | Yes, to 2.1.1 and 2.1.0 without erasing the wallet. 2.0.10 and older erases the wallet. |
| 2.1.5 | Yes, to 2.1.4, 2.1.1, 2.1.0 without erasing the wallet. 2.0.10 and older erases the wallet. |
| 2.1.6 | Yes, to 2.1.5, 2.1.4, 2.1.1, 2.1.0 without erasing the wallet. 2.0.10 and older erases the wallet. |
| 2.1.7 | Yes, to 2.1.6, 2.1.5, 2.1.4, 2.1.1, 2.1.0 without erasing the wallet. 2.0.10 and older erases the wallet. |
| 2.1.8 | Yes, to 2.1.7, 2.1.6, 2.1.5, 2.1.4, 2.1.1, 2.1.0 without erasing the wallet. 2.0.10 and older erases the wallet. |
| 2.3.0 | Downgrading always erases the wallet. |
| 2.3.1 | Yes, to 2.3.0 without erasing the wallet. 2.1.8 and older always erases the wallet. |
| 2.3.2 | Yes, to 2.3.1 and 2.3.0 without erasing the wallet. 2.1.8 and older always erases the wallet. |
| 2.3.3 | Yes, to 2.3.2, 2.3.1, and 2.3.0 without erasing the wallet. 2.1.8 and older always erases the wallet. |
| 2.3.4 | Yes, to 2.3.3, 2.3.2, 2.3.1, and 2.3.0 without erasing the wallet. 2.1.8 and older always erases the wallet. |
| 2.3.5 | Yes, to 2.3.4, 2.3.3, 2.3.2, 2.3.1 and 2.3.0 without erasing the wallet. 2.1.8 and older always erases the wallet. |
| 2.3.6 | Yes, to 2.3.5, 2.3.4, 2.3.3, 2.3.2, 2.3.1 and 2.3.0 without erasing the wallet. 2.1.8 and older always erases the wallet. |
| 2.4.0 | Downgrading to 2.3.6 or older is possible, but it always erases the wallet. |
| 2.4.1 | Yes, to 2.4.0 without erasing the wallet. 2.3.6 and older always erases the wallet. |
| 2.4.2 | Yes, to 2.4.1 and 2.4.0 without erasing the wallet. 2.3.6 and older always erases the wallet. |
| 2.4.3 | Yes, to 2.4.2, 2.4.1 and 2.4.0 without erasing the wallet. 2.3.6 and older always erases the wallet. |
| 2.5.1 | Yes, to 2.4.3 |
| 2.5.2 | Yes, to 2.5.1 |
| 2.5.3 | Yes, to 2.5.2, and 2.5.1 |
| 2.6.0 | Yes, to 2.5.3, 2.5.2, and 2.5.1 |
| 2.6.3 | Yes, to 2.6.0 |
| 2.6.4 | Yes, to 2.6.3, and 2.6.0 |
| 2.7.0 | Downgrading to 2.6.4 or older is possible, but it always erases the wallet. |