All articles
Introducing the new Trezor Suite
Trezor Suite has had a facelift!
The latest version of Trezor Suite looks a bit different than what you're used to. We've given the interface an overhaul, making the whole Suite experience more intuitive and easier on the eyes, all while bringing greater consistency to our desktop and mobile applications.Let's check out Suite’s new look, so that you can find your feet and get back to safeguarding your bitcoin and crypto in no time at all.
Device initialization
If you're setting up a new Trezor hardware wallet, you'll see a few stylistic improvements during the device initialization process, but under the hood it’s very much business as usual. All steps necessary for complete device setup remain unchanged.The processes described in the device initialization articles for Trezor Model One, Model T, Safe 3 and Safe 5 remain unchanged.
Welcome screen
The first screen greeting you when you plug in your new Trezor looks familiar but refreshed:
Trezor Suite 24.2.2 and newer:
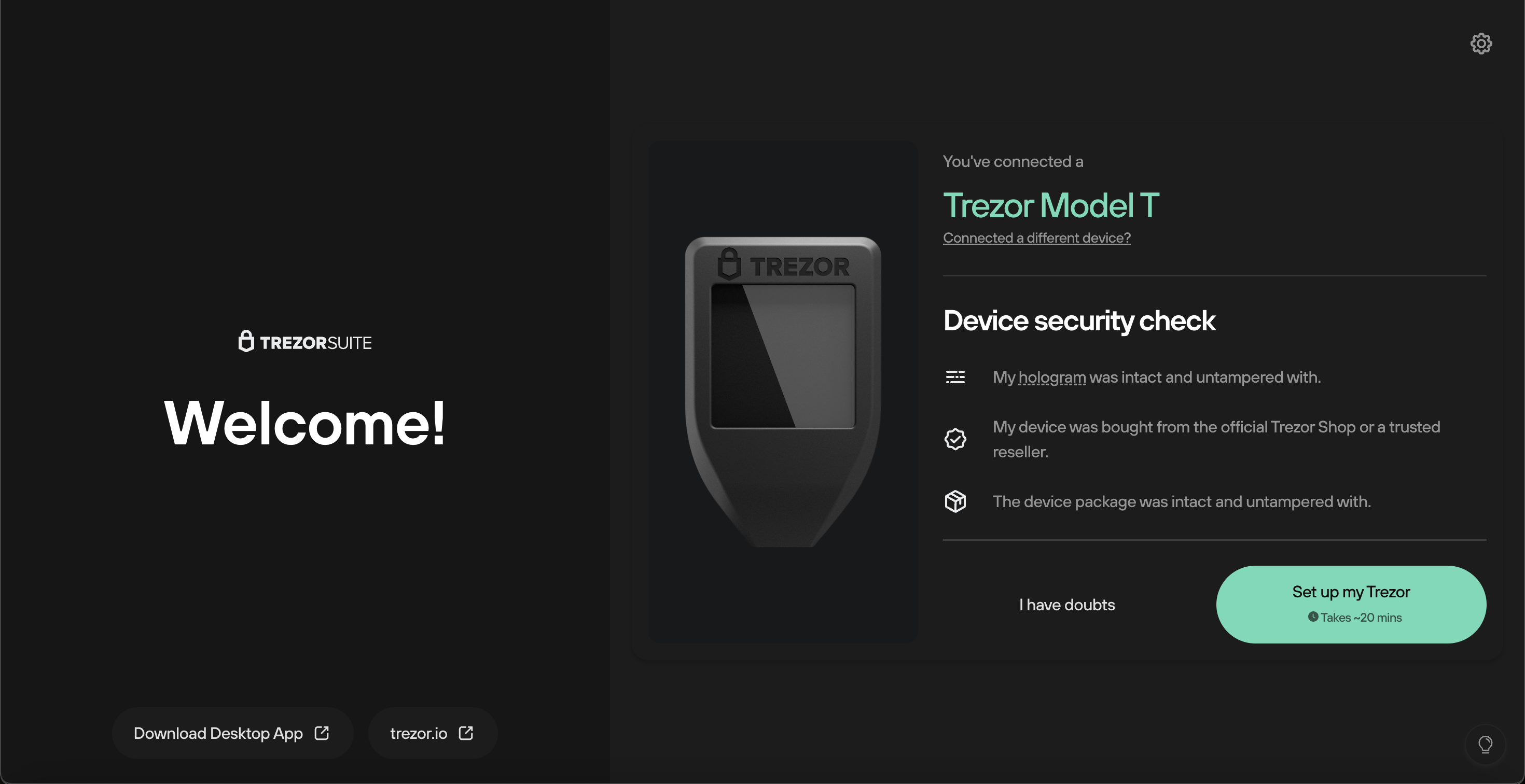
Previous releases of Trezor Suite (version 24.1.1 and older):
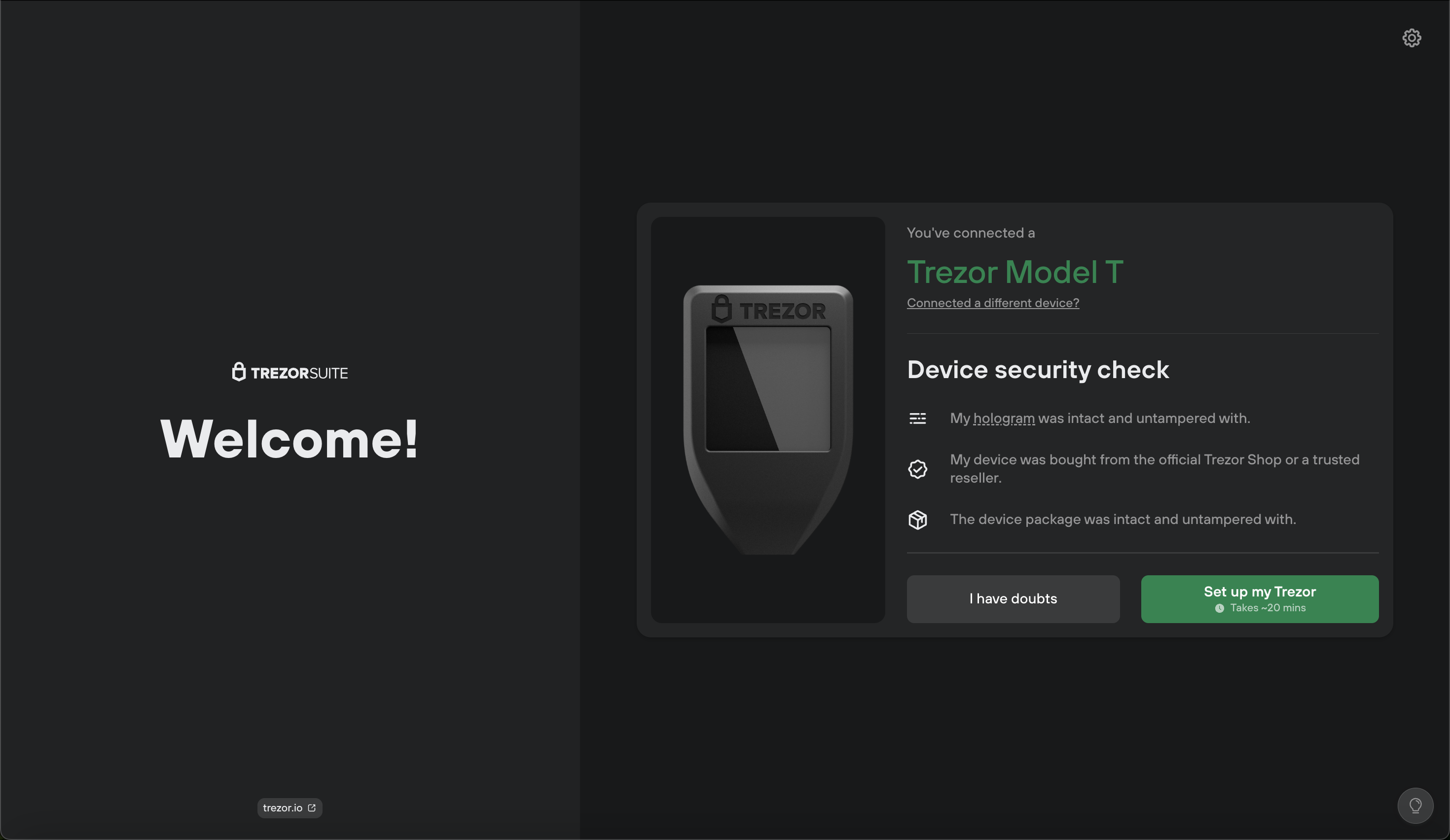
Onboarding steps
After you click Set up my Trezor, the process that follows remains the same as before, i.e.,- Authenticity check (Trezor Safe 3 and Safe 5)
- Firmware installation
- Create a backup of your wallet (i.e., write down you recovery seed words)
- Set a PIN for enhanced physical protection of your Trezor
- Enable cryptocurrencies you want to safeguard
- Customize your device (e.g. give it a name) if desired
Here we show the first step (Firmware installation) as an example of how the new-look Trezor Suite differs from its predecessor:
New Trezor Suite:
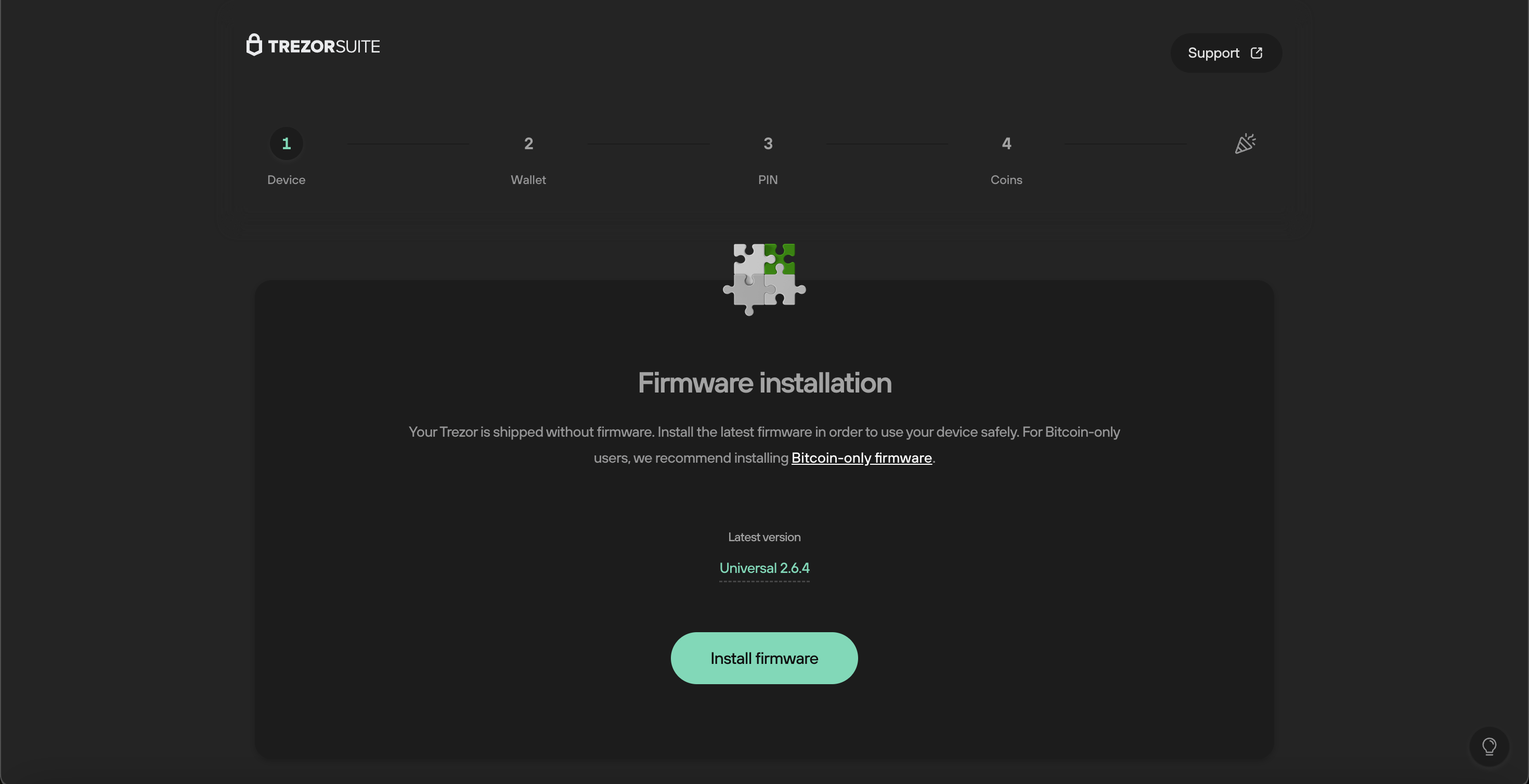
Old Trezor Suite:
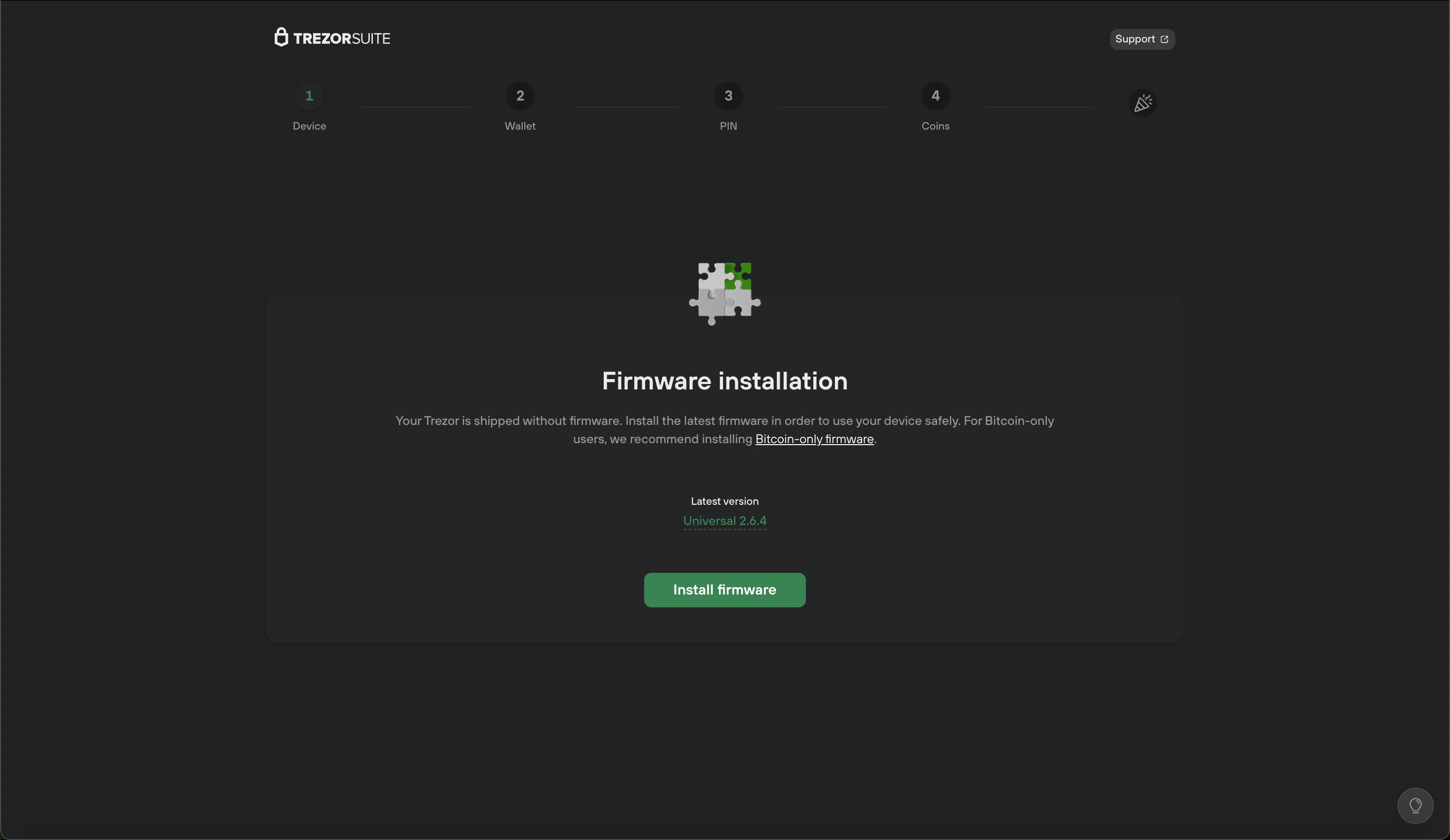
Trezor Suite 'Home' view
Once you’ve finished setting up your Trezor hardware wallet, you’ll be greeted with a fresh-faced Trezor Suite:New Suite:
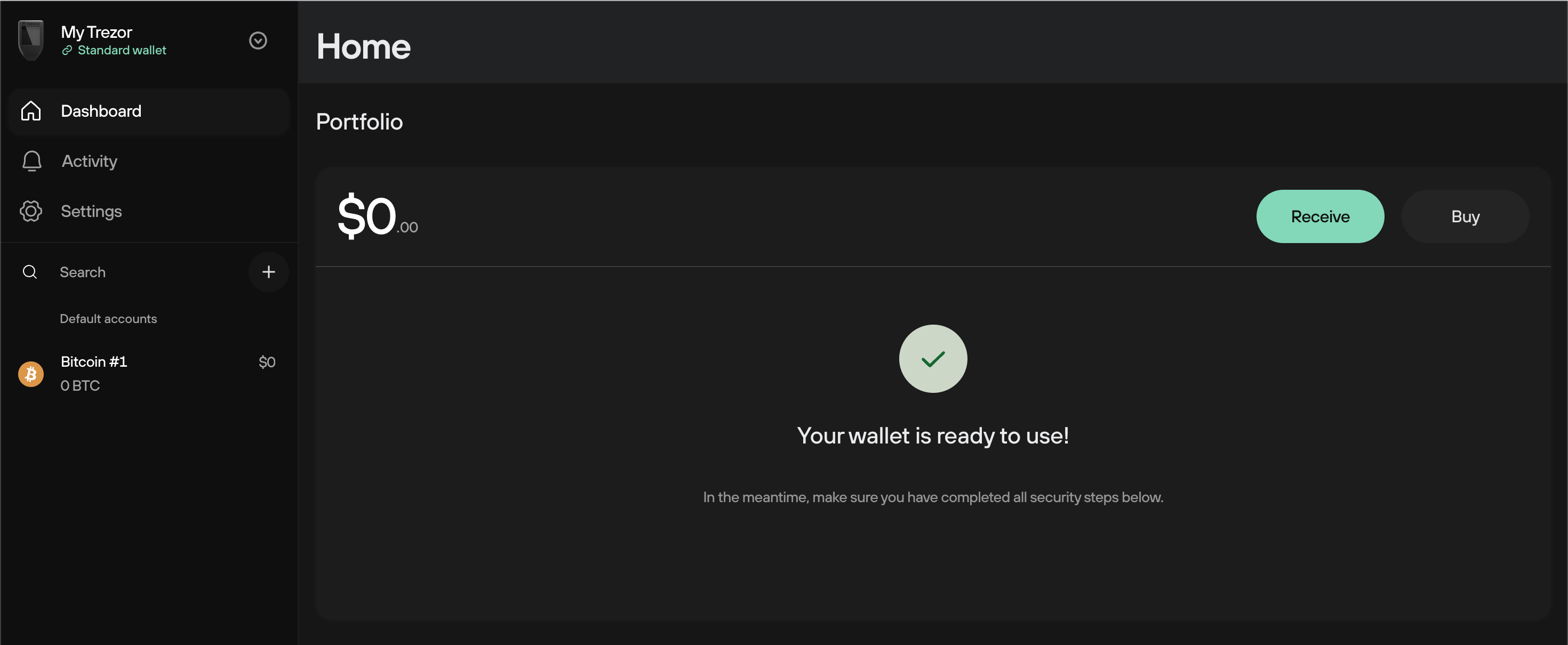
Old Suite:
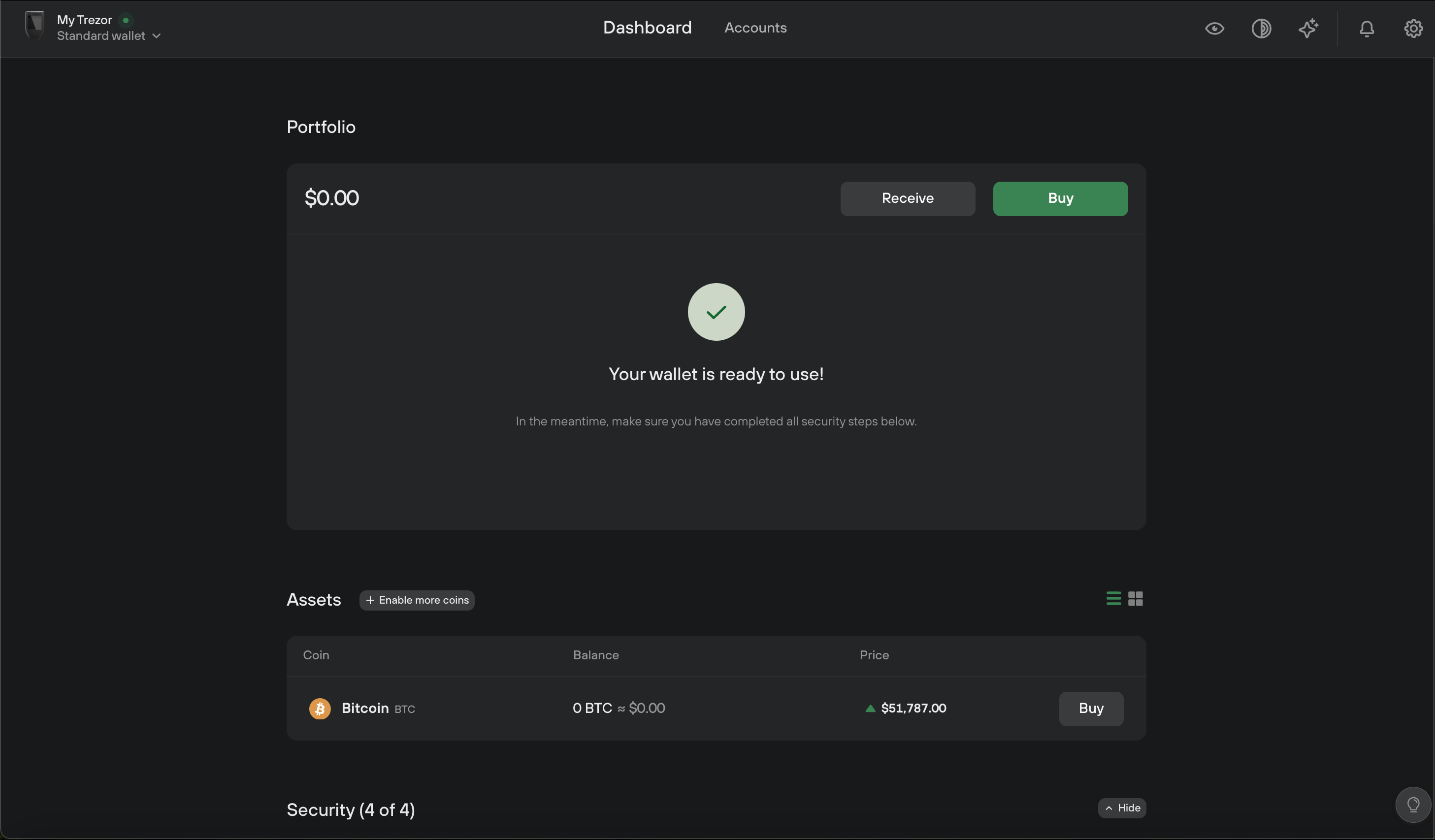
Aside from the new aesthetics, the most notable change is the redesigned menu bar, which now lives on the left-hand side of Suite. The new menu design consolidates all essential application controls for easy access and effortless management of your accounts:
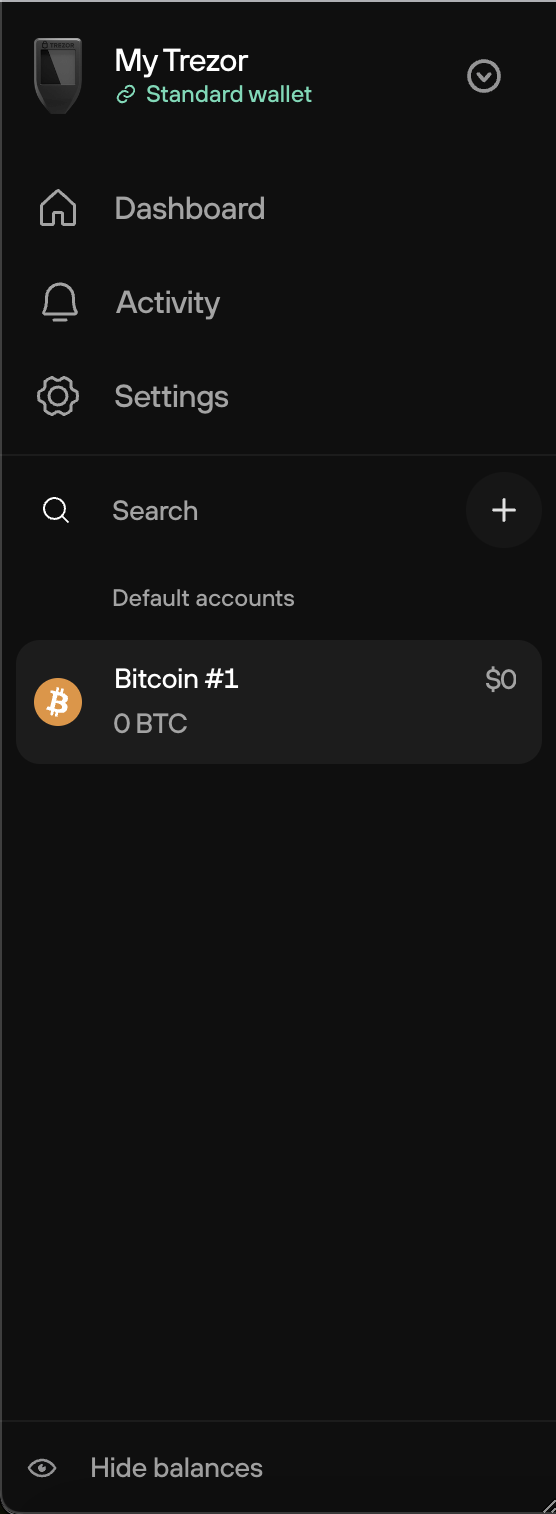
Dashboard
This view shows your Portfolio balance along with easy-access options to Receive and Buy crypto: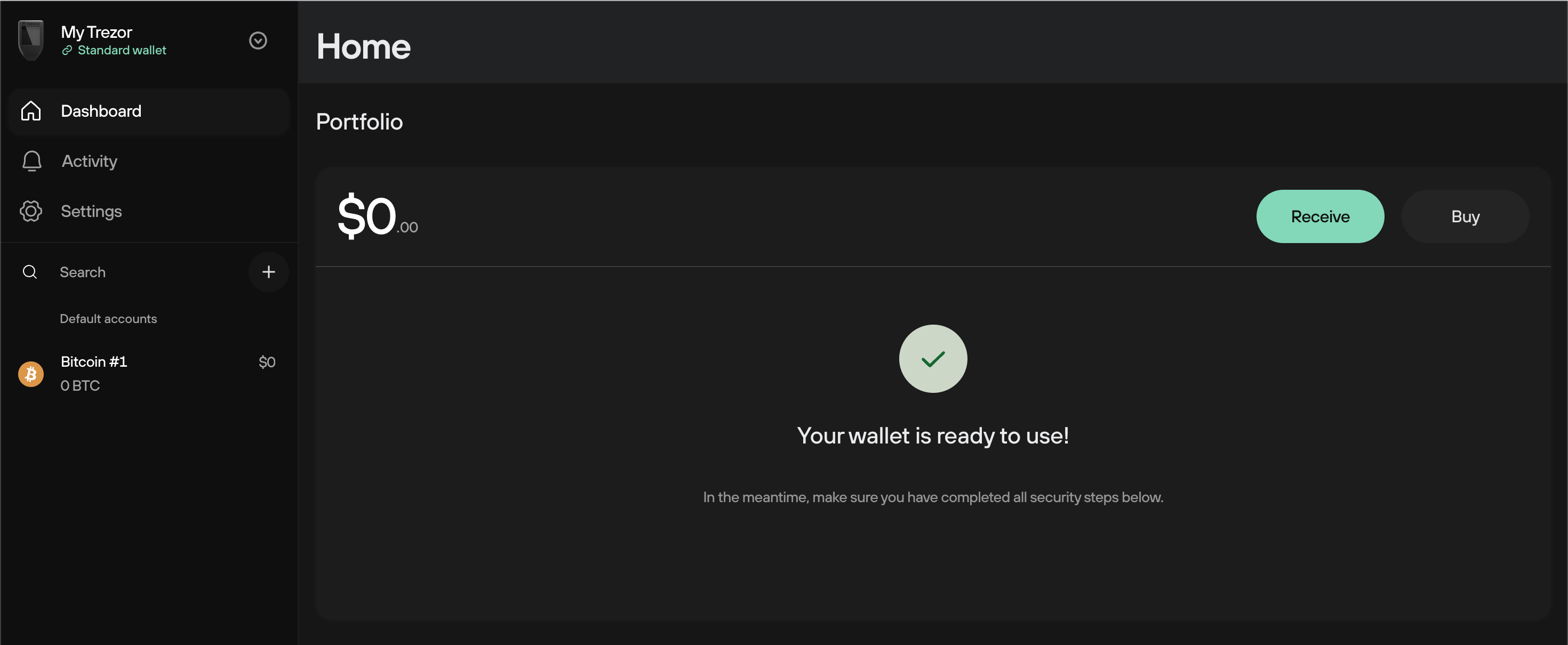
Scroll a little further down to the Assets section, where you’ll see a more detailed breakdown of your crypto holdings:
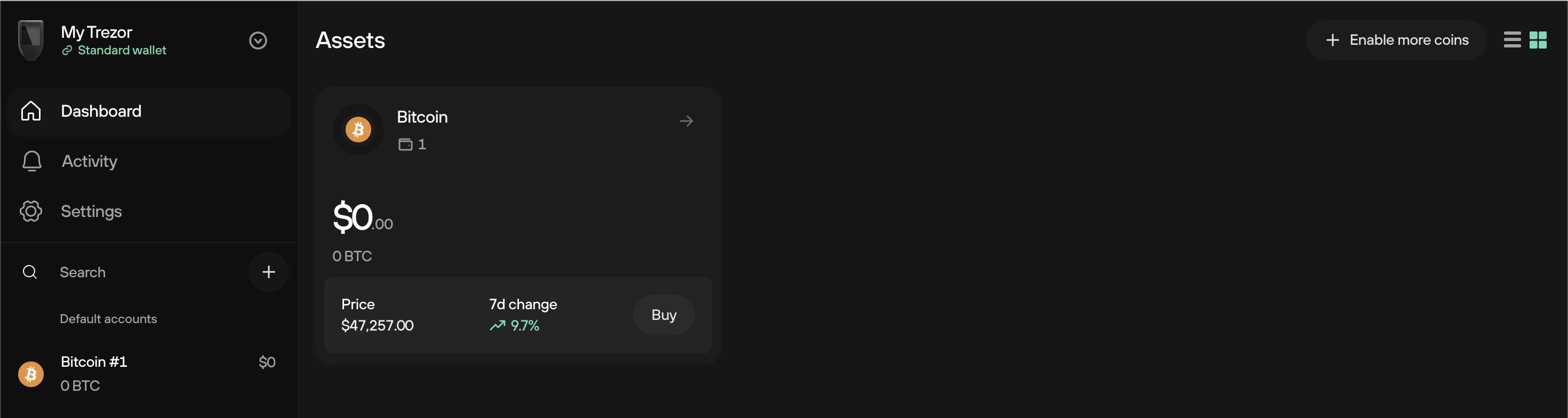
Click on any asset to go directly to the account Overview
Below the Assets section you’ll find the Trezor Suite Security checklist, providing some handy prompts and reminders for staying safe while using the application:
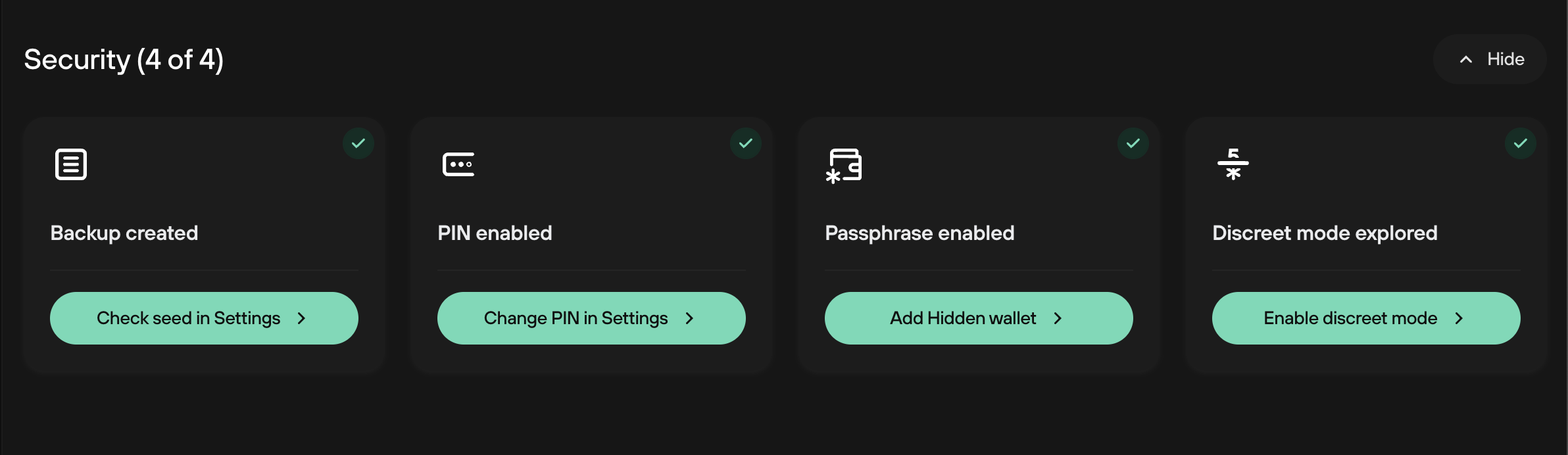
Activity
Here you’ll find a summary of your Trezor Suite activities, and can easily choose to view the latest important Notifications or All activity history: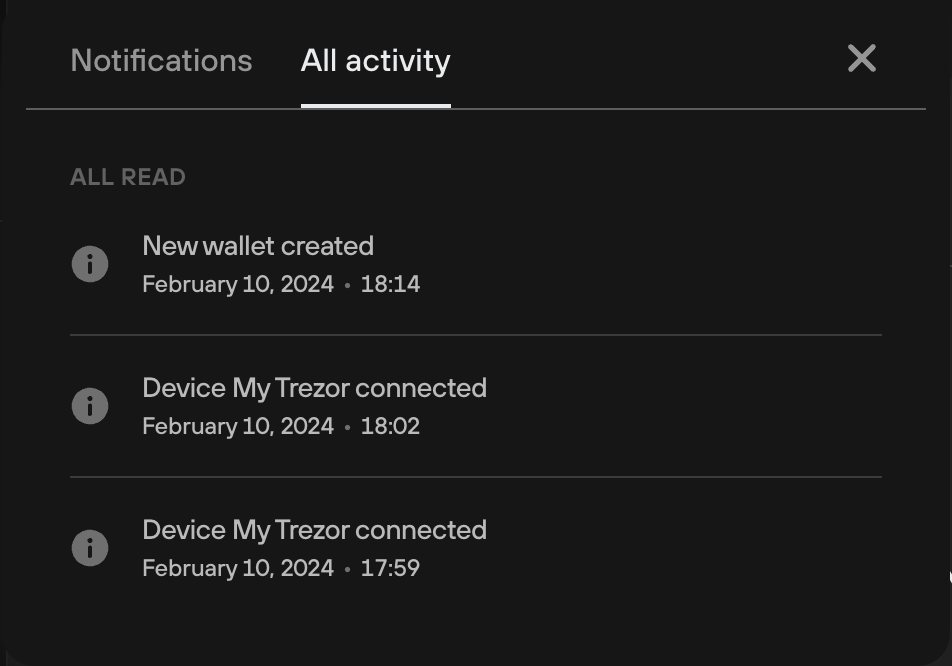
Settings
Click on Settings and you’ll find the familiar Application, Device, and Coins options for configuring and personalizing the user experience: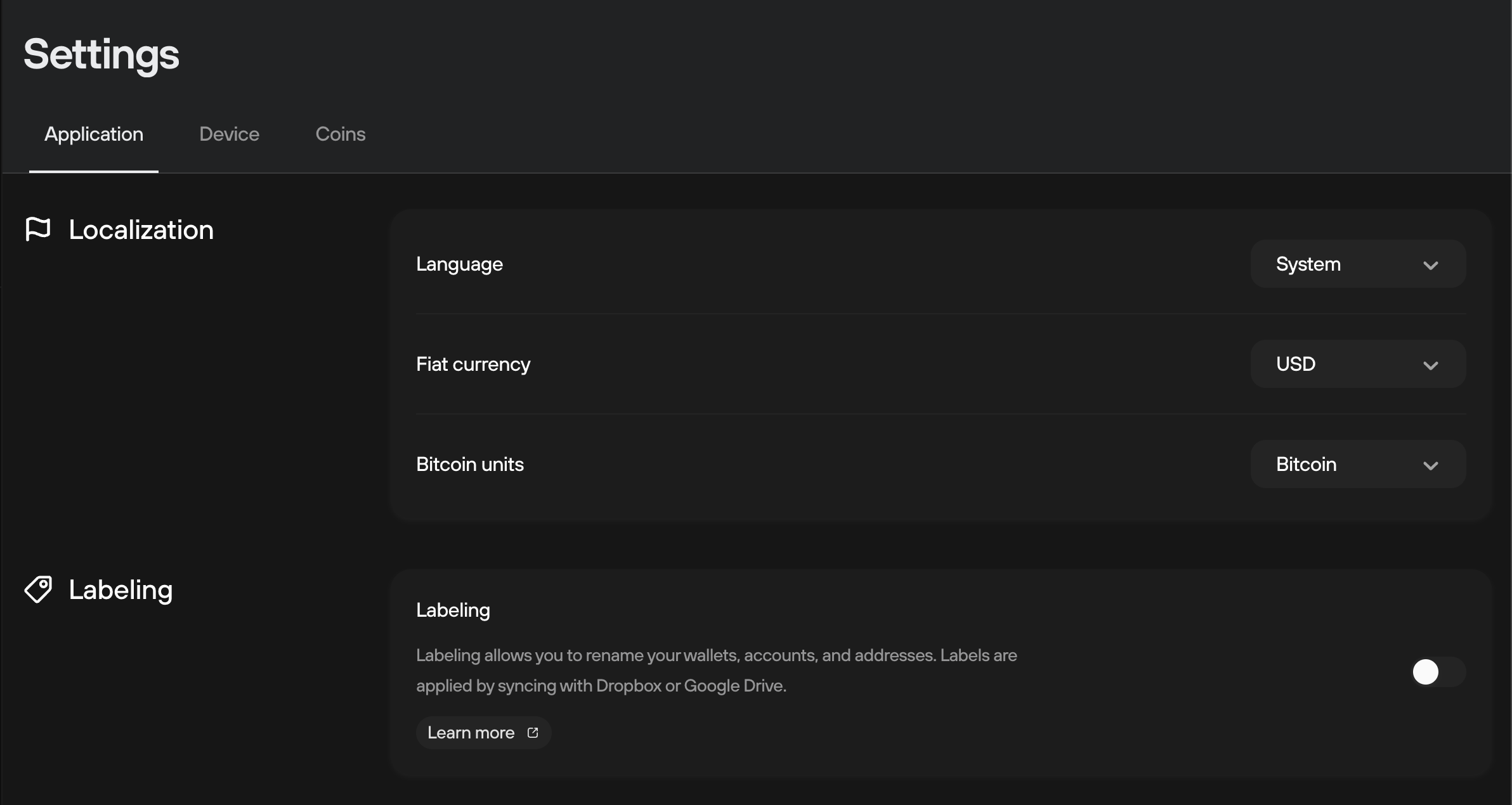
Accounts
For each account, you can switch between the Overview and Details (or Tokens / Staking for certain cryptocurrencies) tabs:
Overview
If this is your first time using your Trezor, the account Overview will display clear options to Receive or Buy the associated cryptocurrency to get started: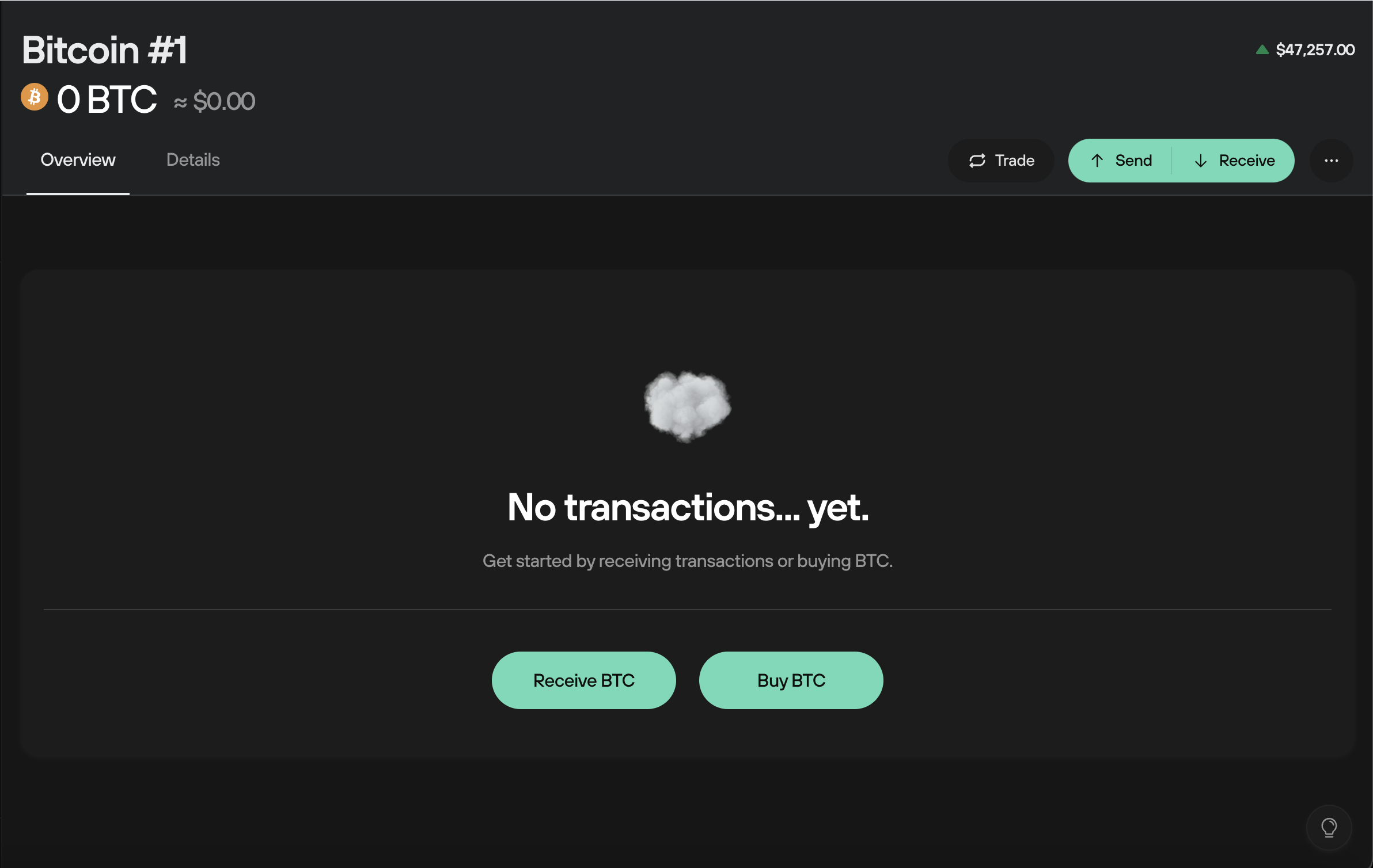
Details
The account Details tab provides important information pertaining to the particular cryptocurrency account you’re using. For your bitcoin accounts, this includes the Account type, Derivation path, and the account Public key (XPUB), the latter of which can be used for syncing your portfolio in the Trezor Suite Lite mobile application: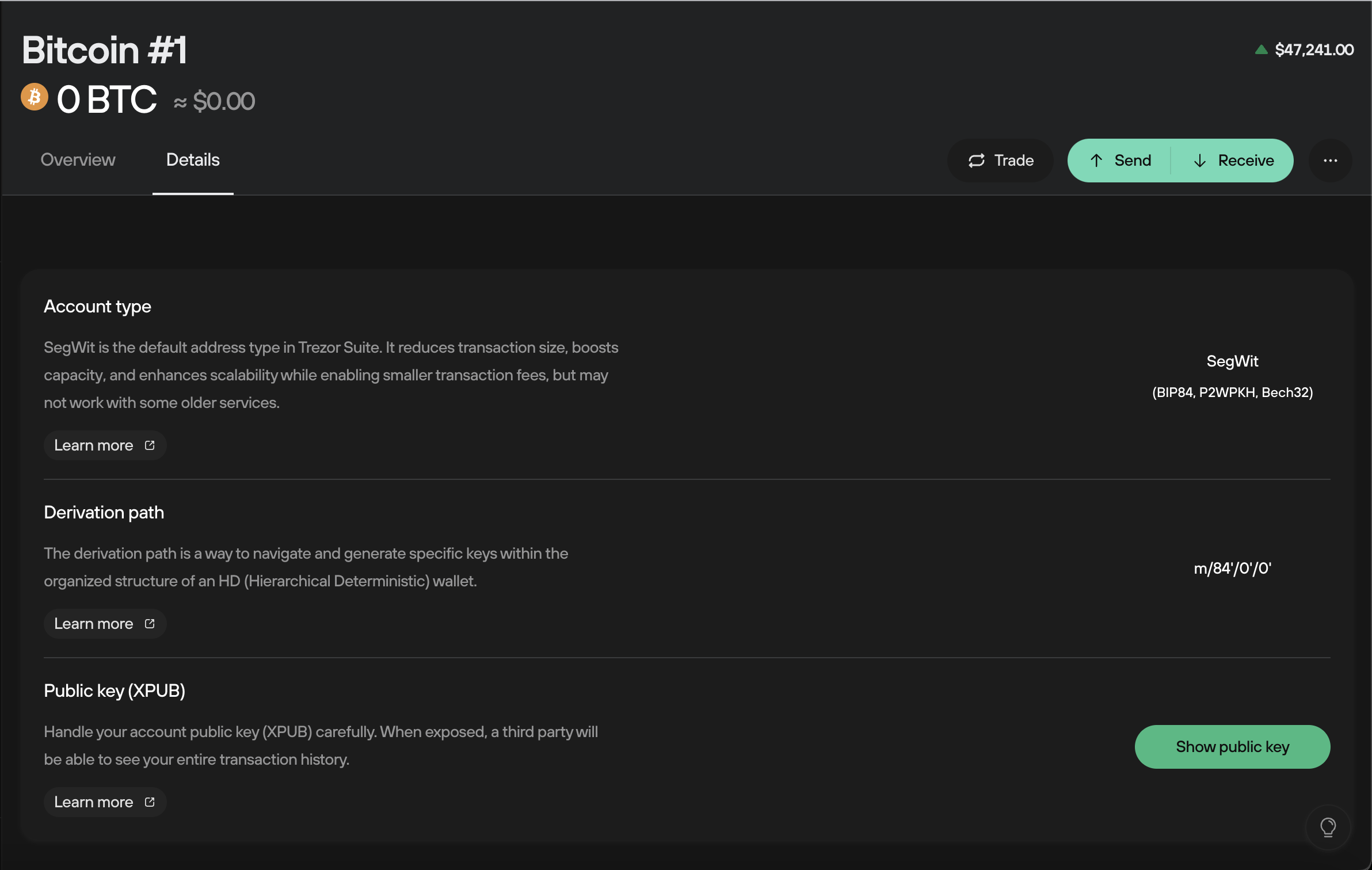
Once you’re up and running, in the top menu bar there are also options to Trade and Send crypto.
The Send form maintains the same core functionalities and options as before, but the details are displayed more clearly and the whole experience is more user-friendly than before:
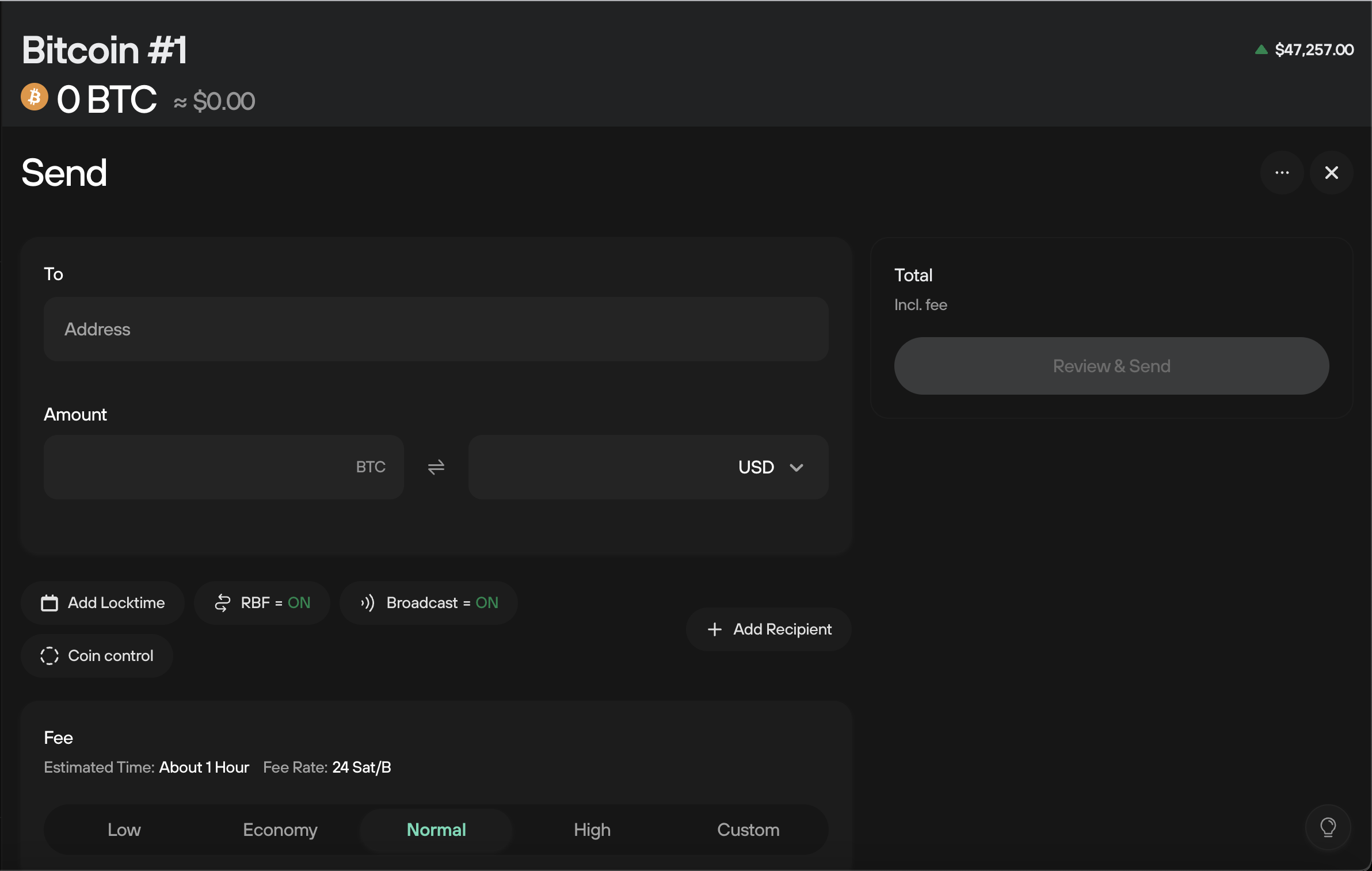
The Trade tab now displays all trade actions in a convenient side-menu, making it easier to navigate between the actions—all of which benefit from an improved in-app layout and user experience:
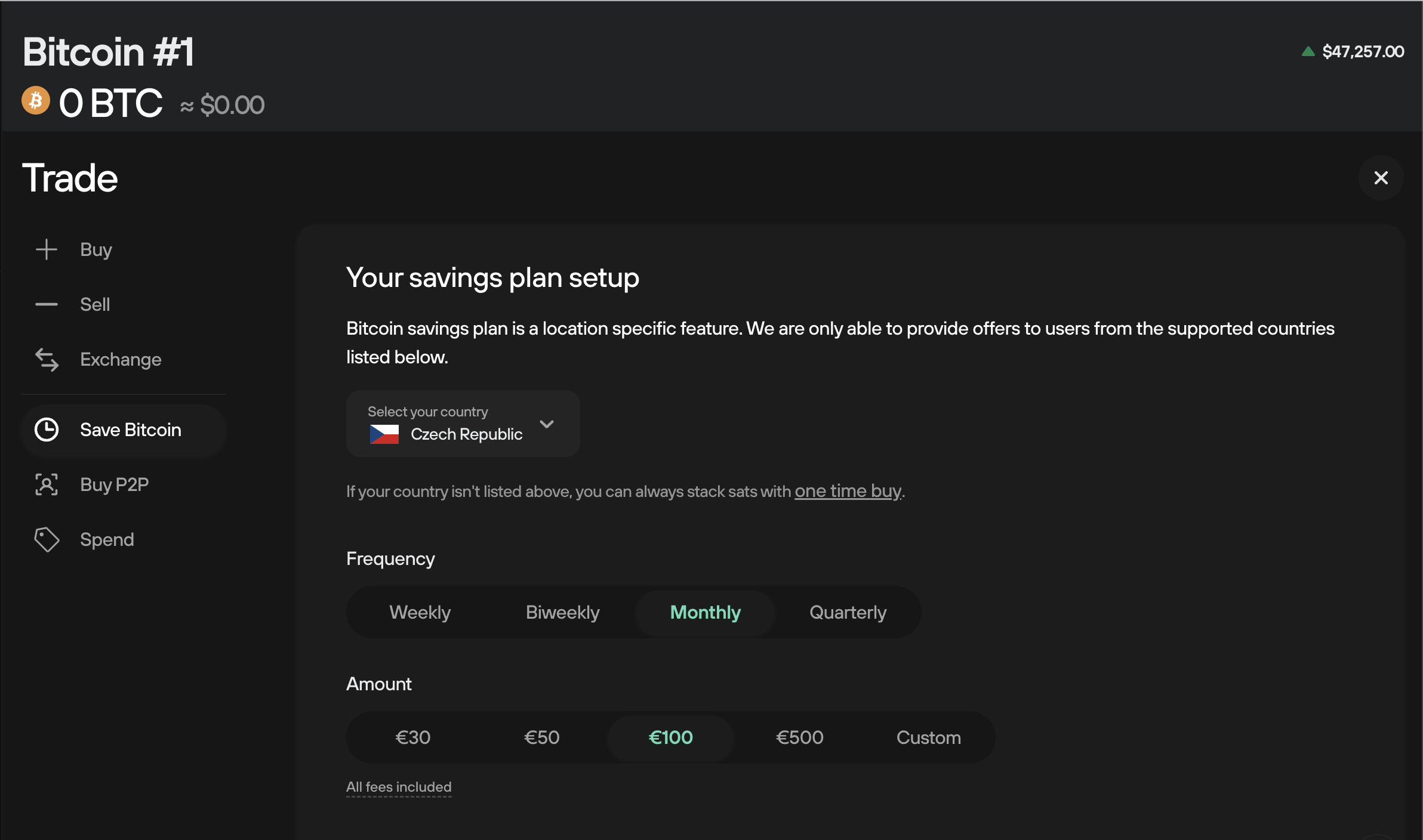
Suite Guide
You can still find Suite Guide in its usual place - just click the light-bulb icon in the bottom-right corner of the Suite interface to reveal the handy in-app guide:
Early Access Program, Tor switch, and Discreet Mode (Hide balances)
At the bottom of the new side-bar menu, you’ll find individual switches for:Early Access Program: If you’ve joined the Early Access Program you’ll see the purple icon on the left-hand side. Click this to go directly to the Experimental Features section of the Application Settings menu, where you can join/leave the Early Access Program whenever you like.
Tor: Tor is natively in the Trezor Suite desktop app. Enable it to route all of Suite’s traffic through the Tor network to increase your privacy. Click the Tor icon and you’ll be taken to the Tor section of the Application Settings menu. Use the toggle switch to enable/disable Tor.
Discreet mode: Click this to keep your account balances hidden from prying eyes. Simply click the same button again to reveal your balances.
