All articles
Recover wallet on Model T
'Recovery' refers to the process of using a wallet backup (formerly recovery seed) to restore and enable access to your existing accounts.
This guide will help you recover a wallet on your Trezor Model T using Trezor Suite.
When recovering a wallet on a Trezor Model T, the entire process is performed using the device touchscreen. Do not enter your wallet backups anywhere unless the physical Trezor device instructs you to do so, and you confirm your choice on your Trezor. Only trust the instructions on your Trezor device.
- If you have a new and/or wiped Trezor Model T, you can restore an existing wallet using your wallet backup
- If you’re locked out of your Trezor because you’ve forgotten your PIN, or you wish to load a different wallet backup onto your device, your first need to Factory reset the device and then proceed with the recovery process (see below)
Process
- During the second step of setting up your Trezor Model T (the first stage is installing the firmware), choose the ‘Recover wallet’ option:
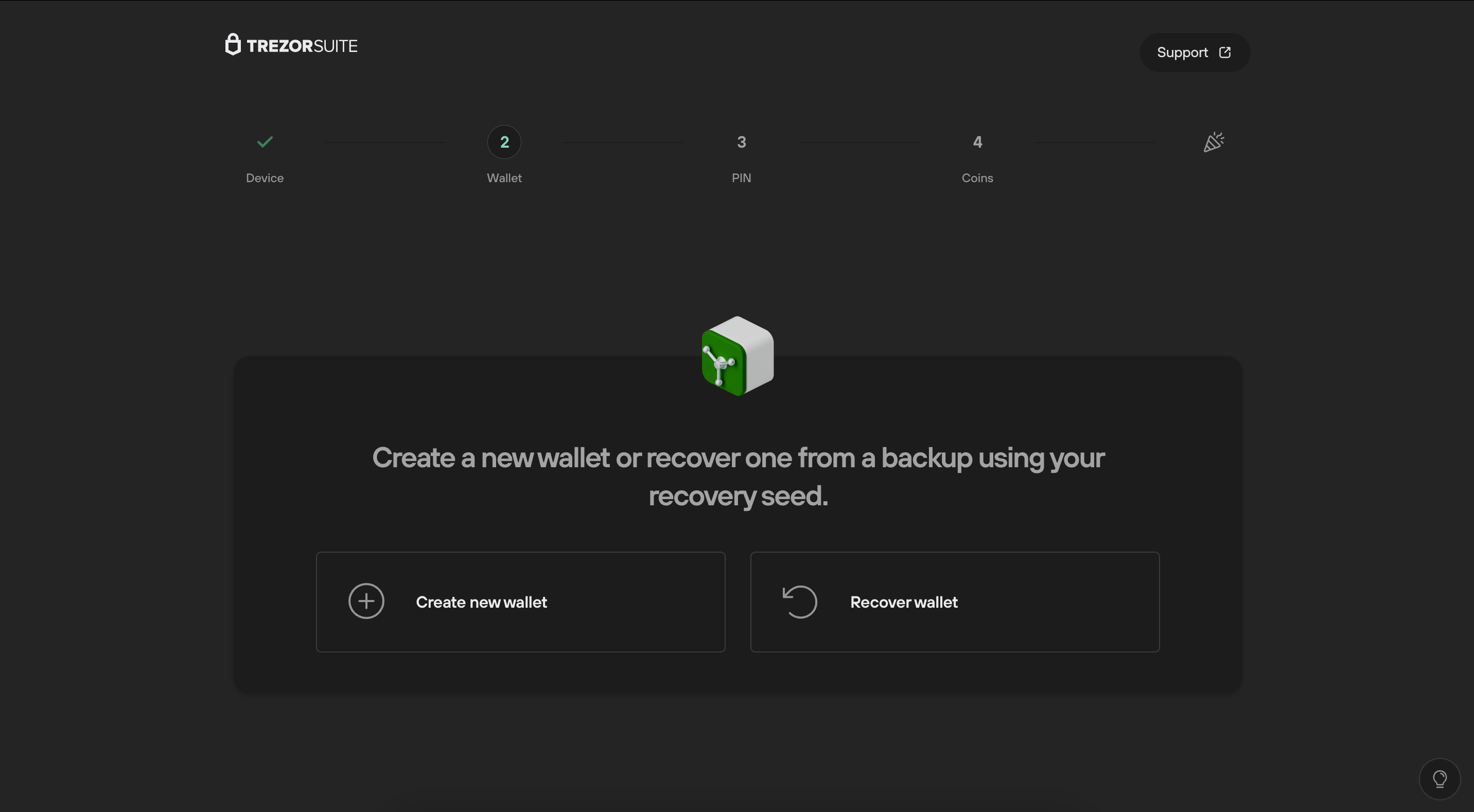
After selecting ‘Recover wallet’ you will see the ‘Recover wallet from seed’ window, which informs you that the entire process is done using the device touchscreen:
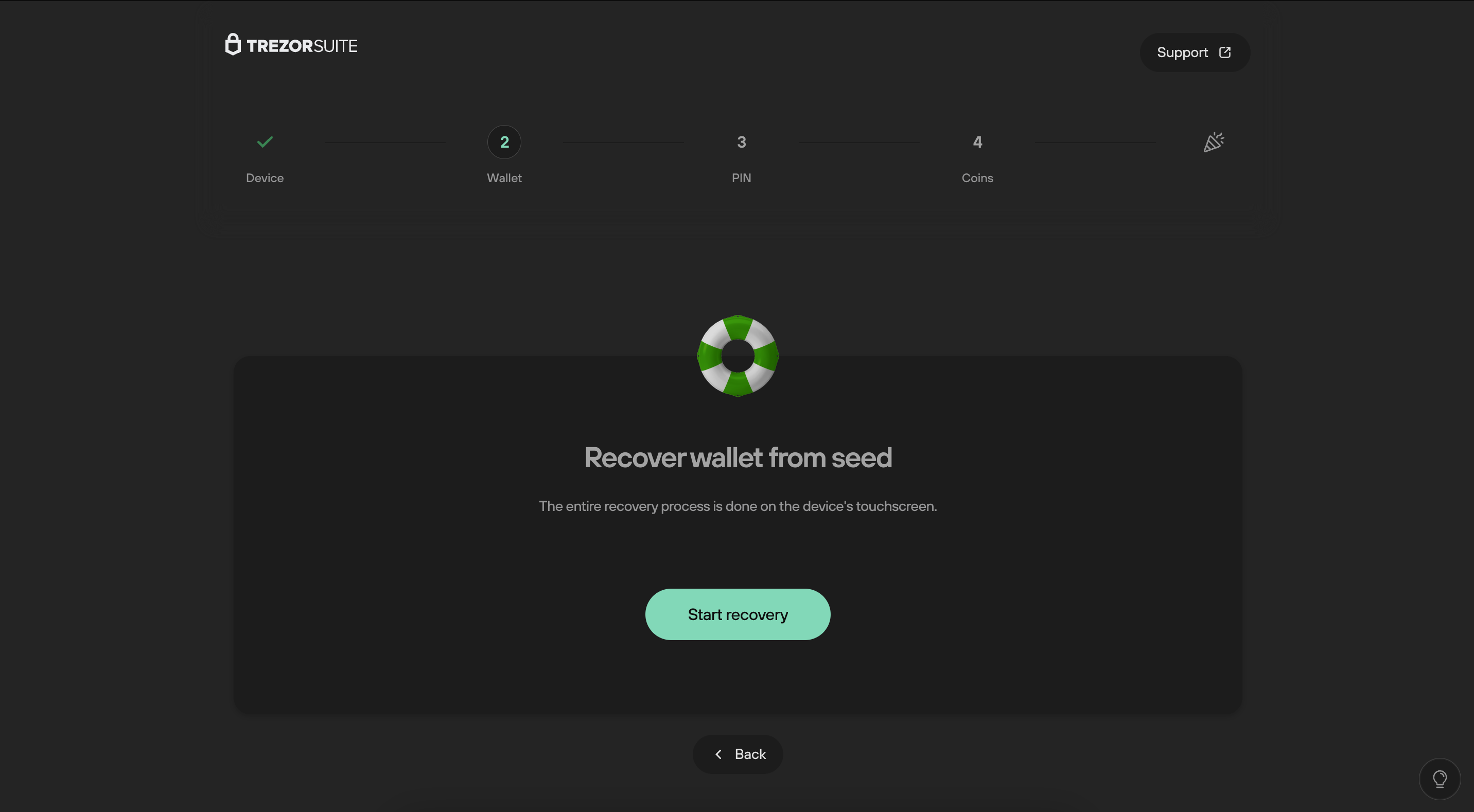
- Click Start recovery and follow the device’s on-screen instructions
- Confirm ‘Do you really want to recover a wallet?’ using the device touchscreen (press the green check mark)
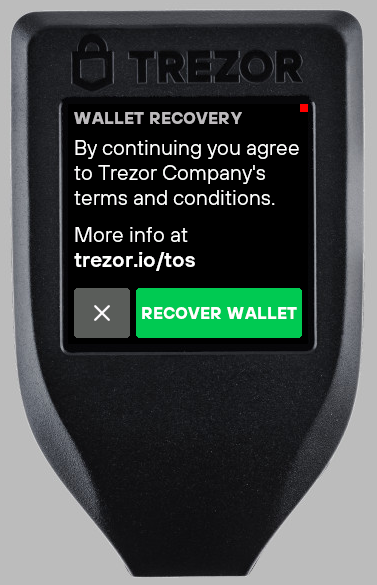
- Select the number of words in your wallet backup using the device touchscreen (12 is the default number of words for the Model T wallet backup)
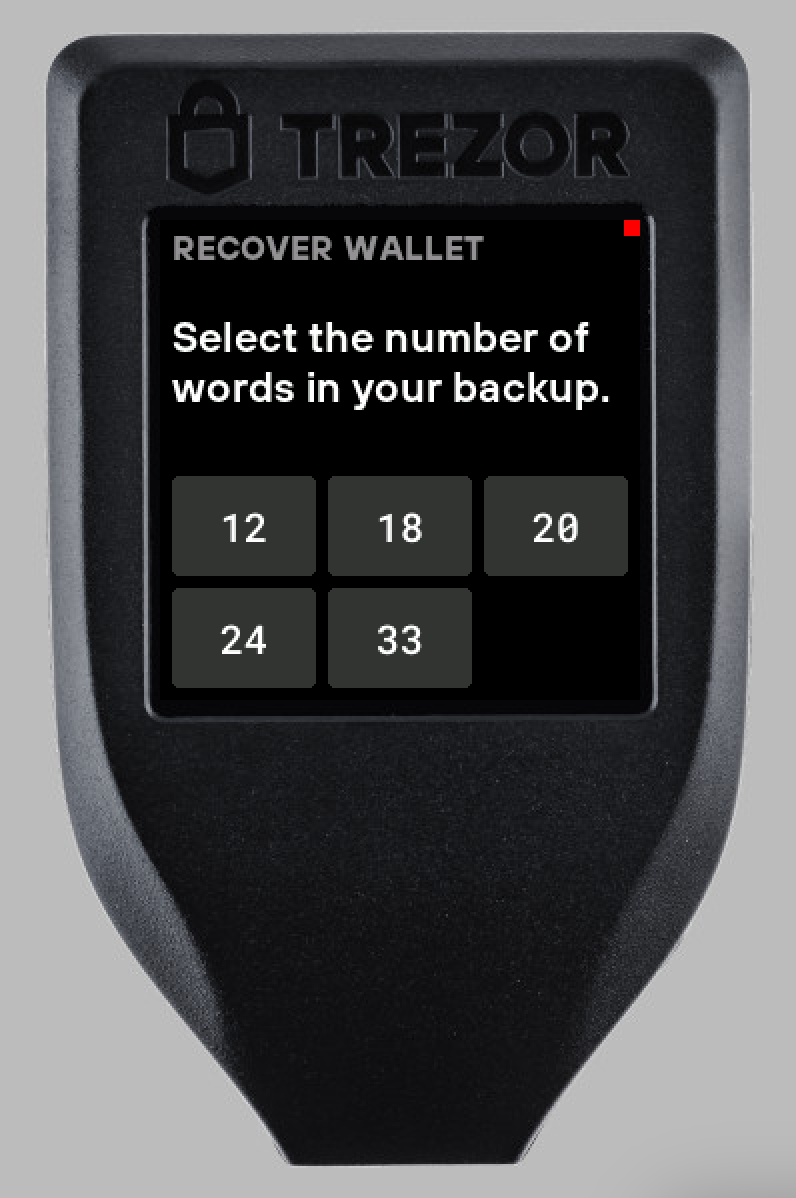
- Then enter the wallet backup using the device touchscreen. As an example, to type the word "best", you would need to:
- Tap the "abc" tile two times to enter the letter B
- Tap the "def" tile two times to enter the letter E
- Tap the "stu" tile once to enter the letter S
- Tap the "stu" tile two times to enter the letter T
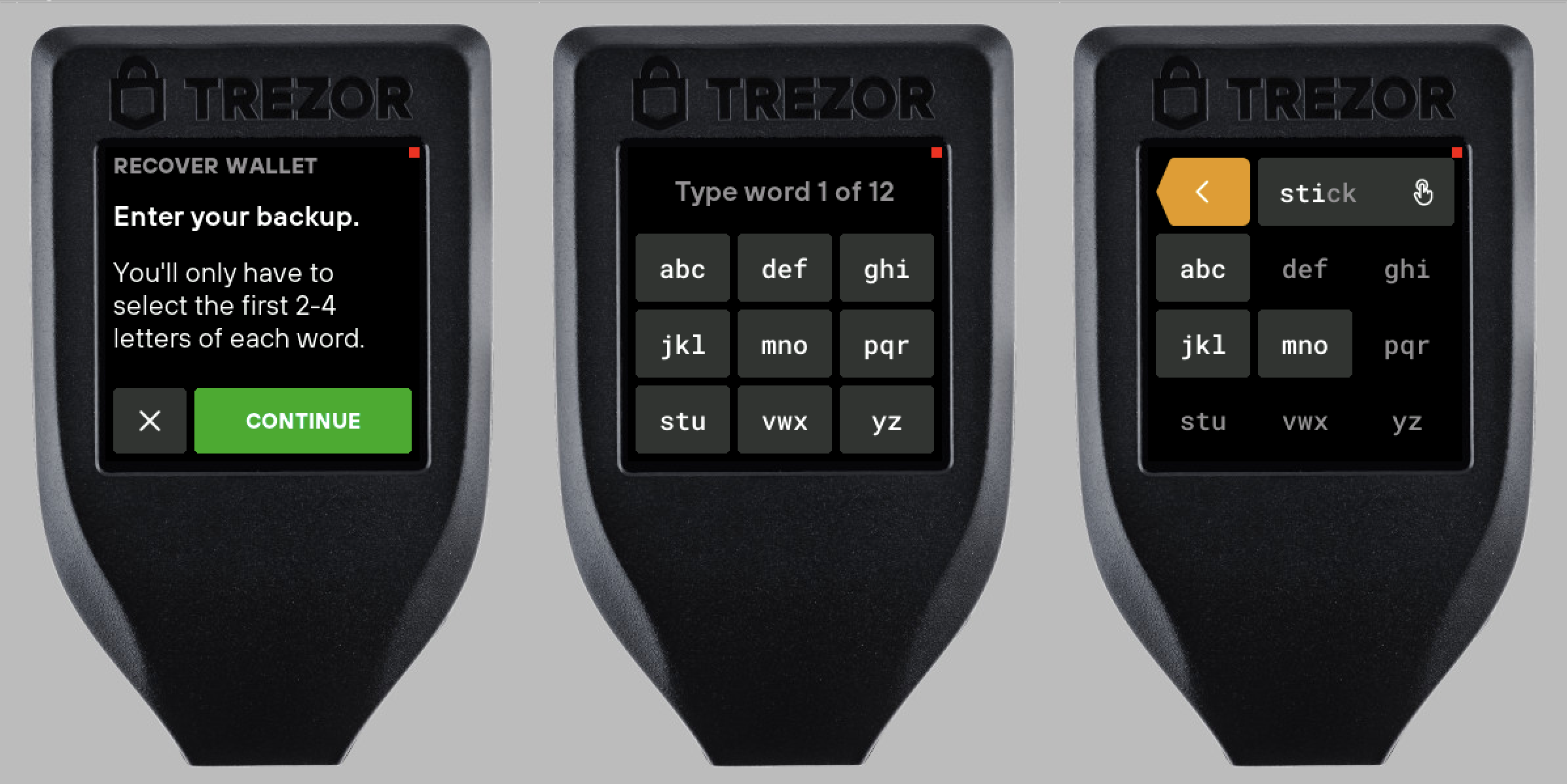
- Because the words of your wallet backup are drawn from a finite list, your device can predict the word and offer you a suggestion. To confirm, tap the tile with the suggested word in the top-right corner of the touchscreen.
- Once the process is complete, simply click on Continue in the ‘Recovery complete’ window:
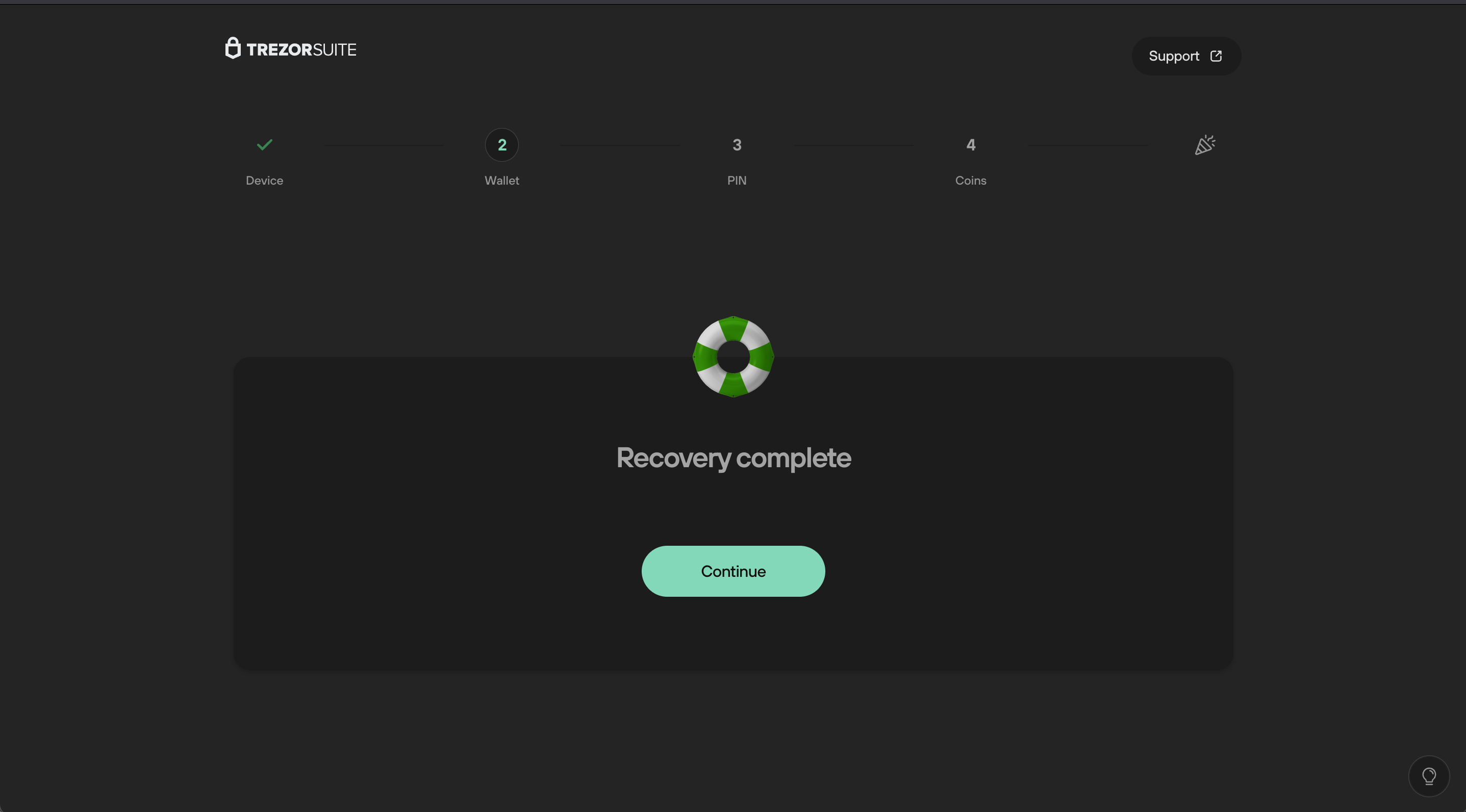
- After completing the remaining steps of the setup, you’ll be able to access the crypto funds held in the wallet associated with this particular wallet backup.
What if I'm using an initialized Trezor Model T?
If you’re locked out of your device because you’ve forgotten your PIN, or you wish to load a different wallet backup onto your device, you’ll need to wipe the device first by performing a Factory reset.
This introduces some small but important changes to the look of the initialization processes.
- If you’ve forgotten your PIN then you’ll need to Factory reset the device in bootloader mode. In this case, the firmware is removed along with all other private information including the PIN and wallet backup. As this restores the device to it’s original factory condition, the initialization process is the same as for a brand new device.
- If you know your PIN and Wipe device in Suite, you’ll still remove all of your private data (including PIN and wallet backup) but the firmware is not removed. In this case, the initialization process looks a little different.
- Once you’ve connected your device, the first ‘Security check’ window now looks like this:
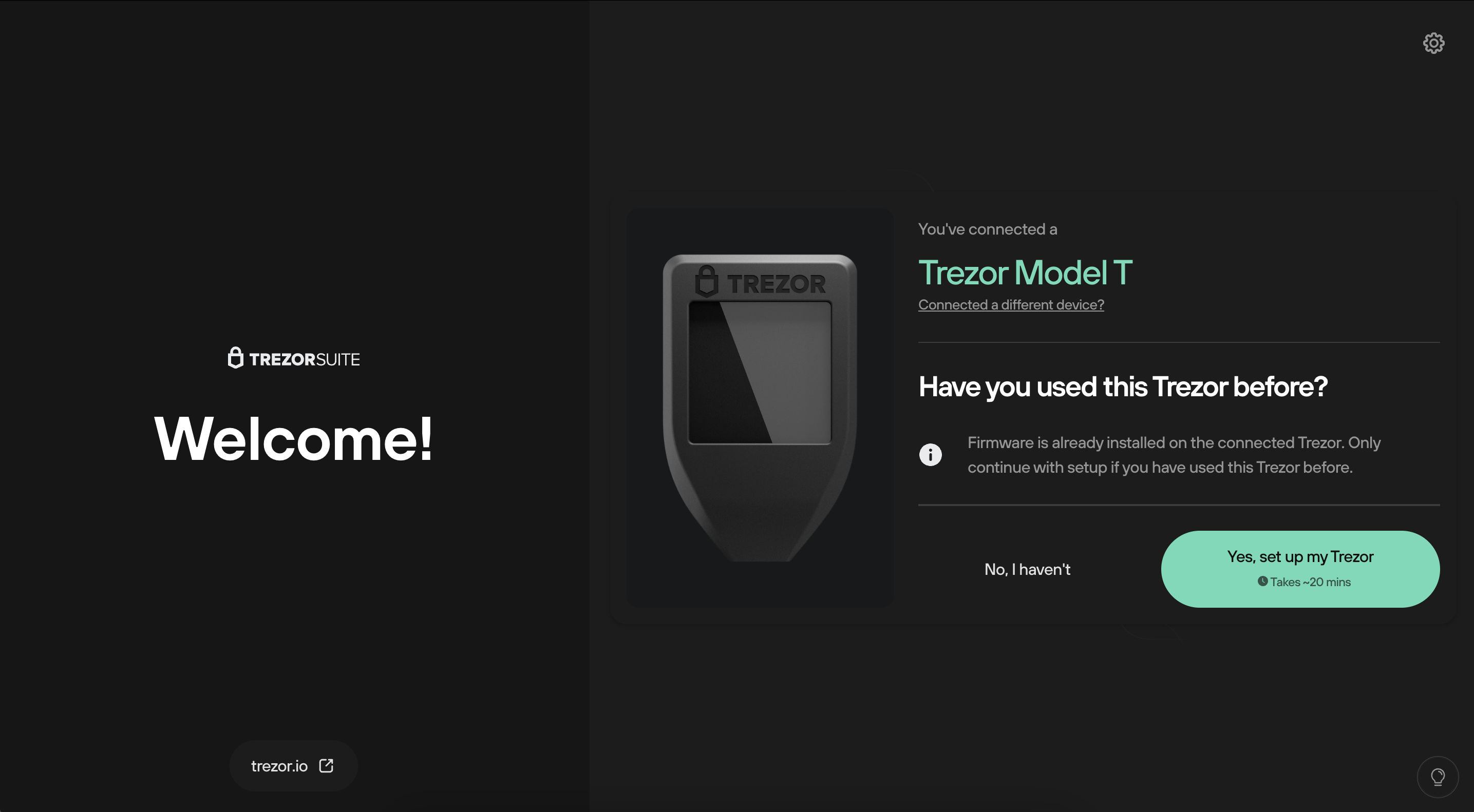
- The message displayed now tells you that firmware is already installed on the device you’ve just connected.
If you've never used the device, and firmware is already installed, do not proceed with the setup! Instead, unplug the device and contact Customer Support to arrange a replacement.
- If you’ve already used the device and are sure that it’s safe to proceed, click Setup Trezor and you will then see the ‘Firmware ready’ confirmation dialogue.
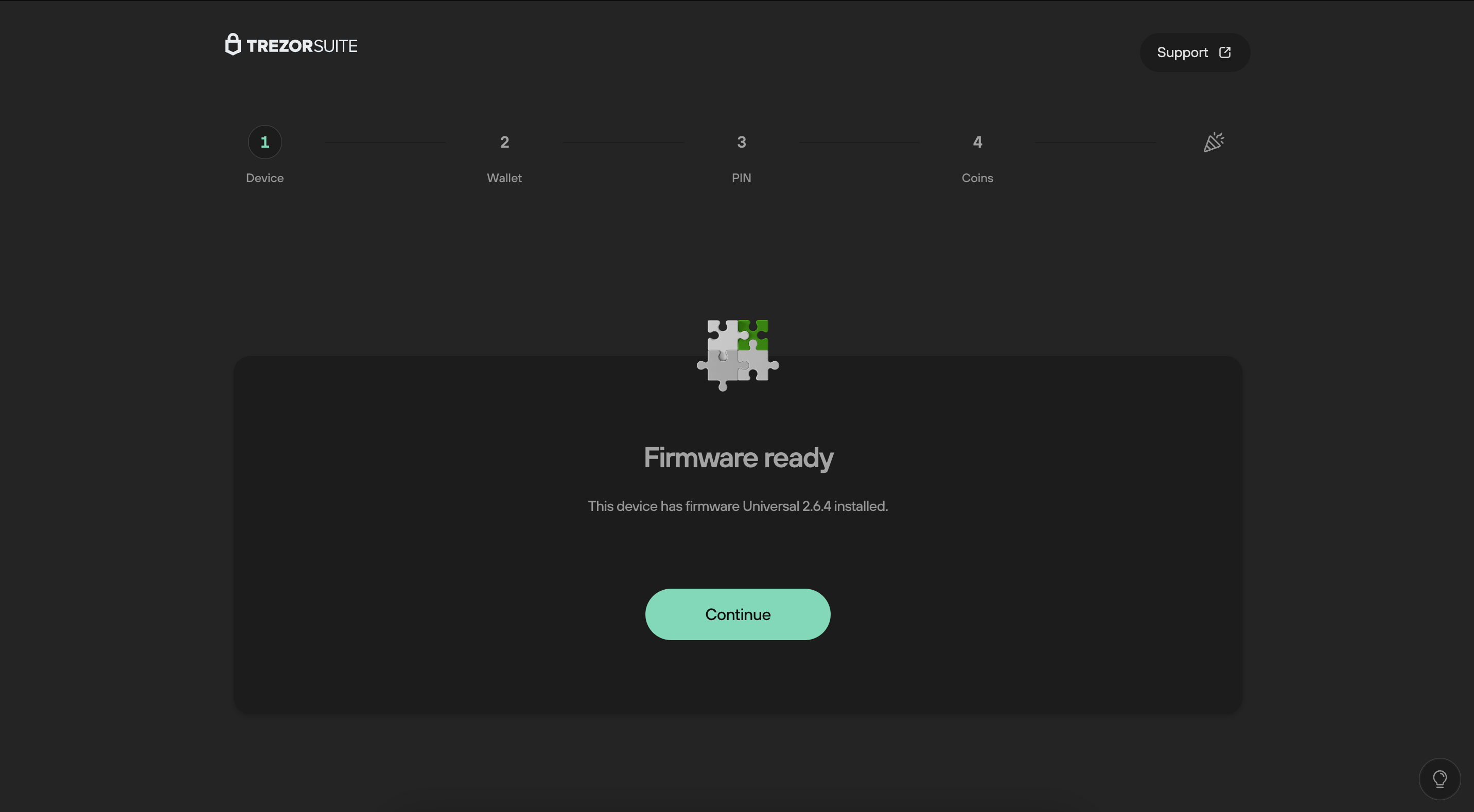
- Now click on Continue and you will see the same options as above, i.e., ‘Create new wallet’ and ‘Recover wallet’
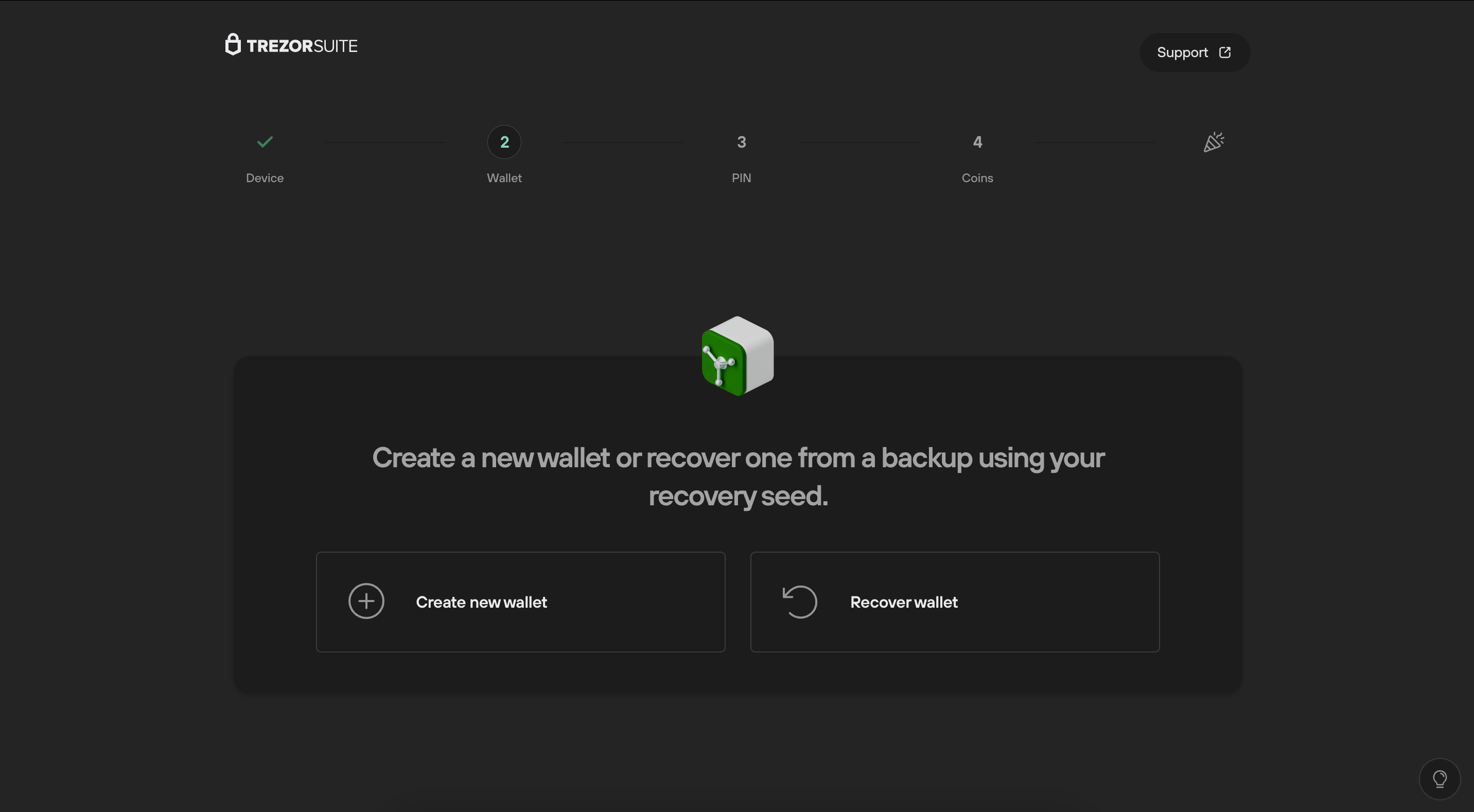
- From here, the recovery process is the same as described above.