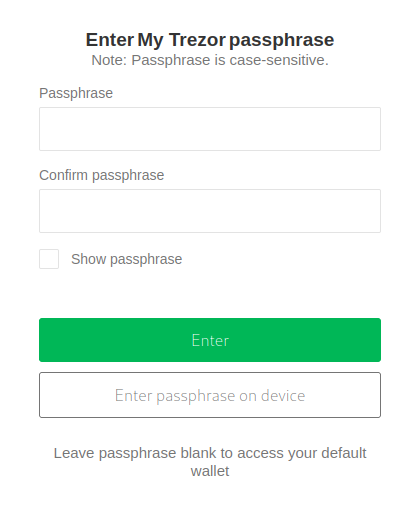Standard & Passphrase wallets
We recommend you write down your passphrase and keep it separate from both your Wallet Backup and Trezor device. Decide how many copies you want to make, but consider creating an extra copy stored in a different location for added security. Do not store any of these copies digitally - this includes as a picture on your phone, a file on your computer, or in your password manager.
If you choose not to write down your passphrase, consider creating a hint that reminds you of it. Be cautious: if the hint is too hard to decipher and you forget the passphrase, or if beneficiaries need to guess it, you will lose access to your funds. Make sure the hint is clear and memorable, accounting for details like case sensitivity, spaces, or punctuation.
Standard and Passphrase wallets in Trezor Suite
Trezor Suite makes it easy for you to choose which type of wallet you prefer to interact with more regularly, i.e., your Standard or Passphrase wallet(s).
This preference can be changed any time in the Device settings page in Trezor Suite, in the Wallet loading section:
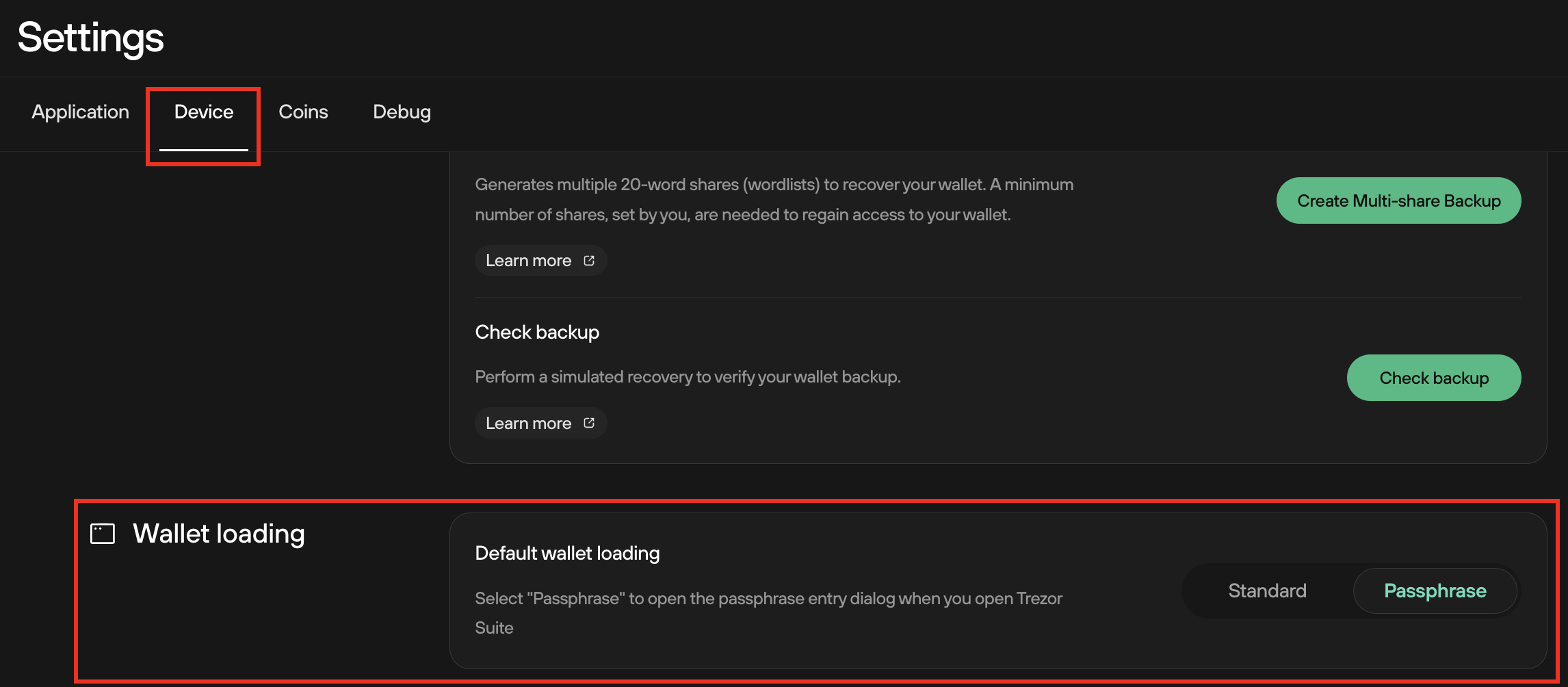
If you have the Standard option selected, on startup, Trezor Suite will load the accounts associated with your wallet backup (recovery seed) by default, and you will not be prompted to enter a passphrase every time you launch Trezor Suite.
If you later wish to access a passphrase-protected hidden wallet, you will need to navigate to the wallet switcher in the top left corner of Suite and click the + Passphrase button, then enter your passphrase in the input field:
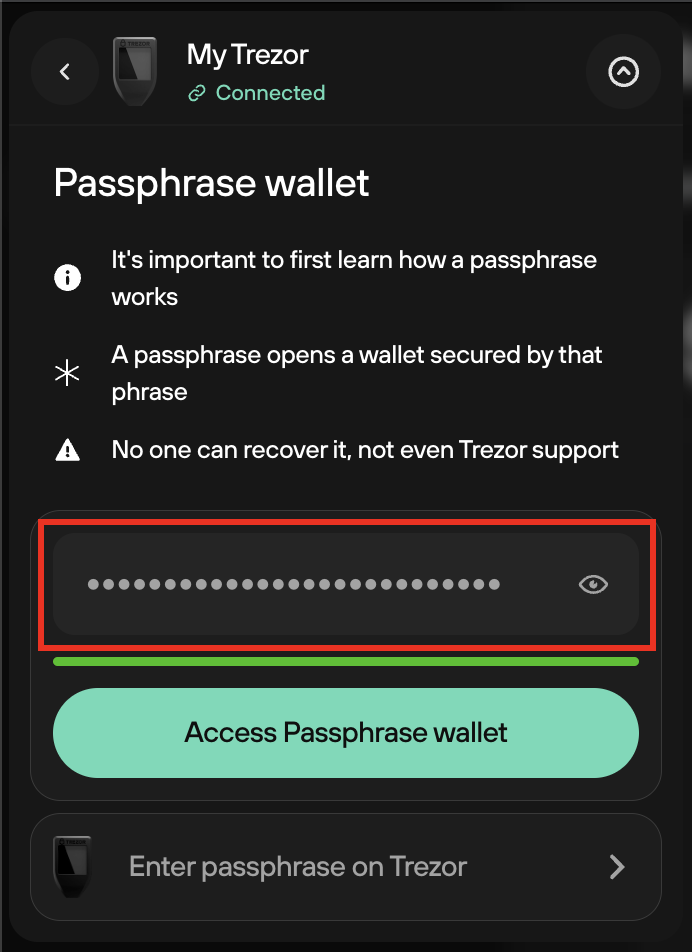
Suite will then load the associated passphrase-protected accounts.
If you enter a passphrase and Suite discovers only empty accounts (i.e., zero balance for all activated assets), you wil then be prompted to confirm that you’re entering the correct passphrase:
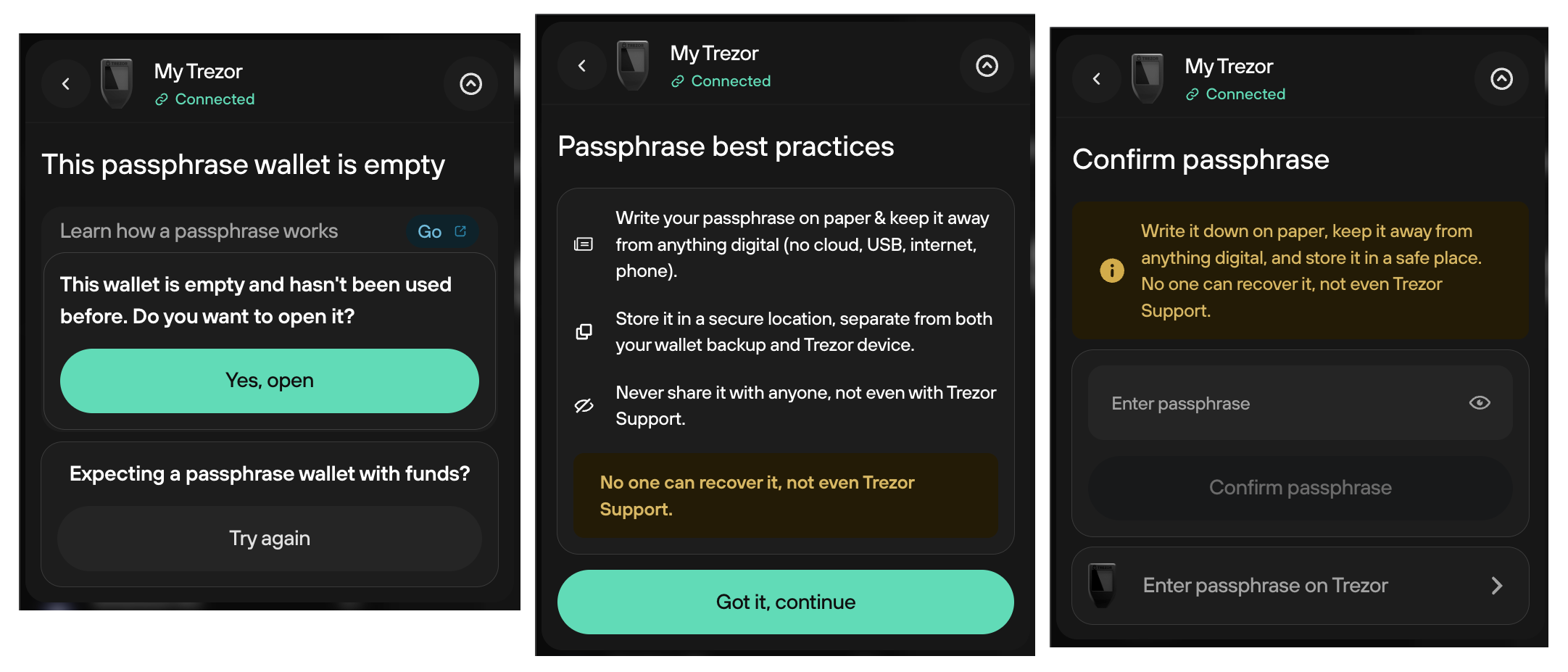
If you have the Passphrase option selected, every time you connect and unlock your Trezor, Suite will prompt you to enter a passphrase:

You can continue to load more passphrase-protected wallets via the wallet switcher, and can access your Standard account (i.e. no passphrase) by clicking the + Add wallet button in the wallet switcher.
The passphrase feature provides second-factor protection of your wallet backup in case of attacks involving physical access to your Trezor device or backup.
Although the passphrase feature can be toggled on and off in the Device settings, we recommend setting up passphrase-protected wallets as part of our security best practices.
Creating new Passphrase wallets
Passphrases are case-sensitive
A blank space is also counted as a valid character
Pay attention to the keyboard layout, as character maps may differ between devices
- To create a new (empty) Passphrase wallet, simply type your chosen passphrase in the input field (which displays the message 'Enter passphrase' by default) and then click Access Passphrase wallet:
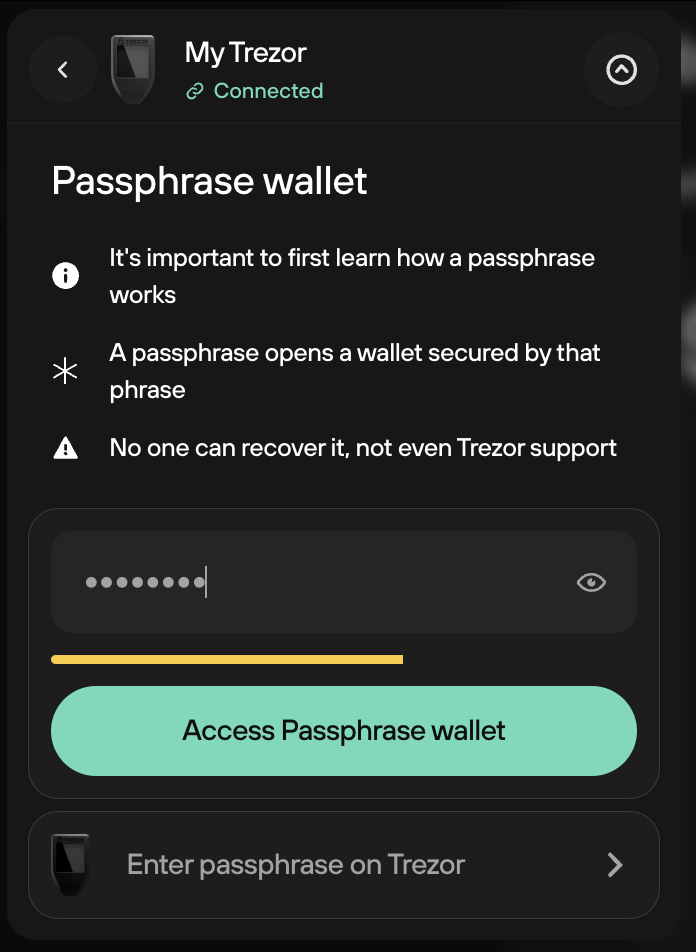
- Confirm the passphrase again using your Trezor device by following the on-screen instructions
- Trezor Suite will then check your account balances:
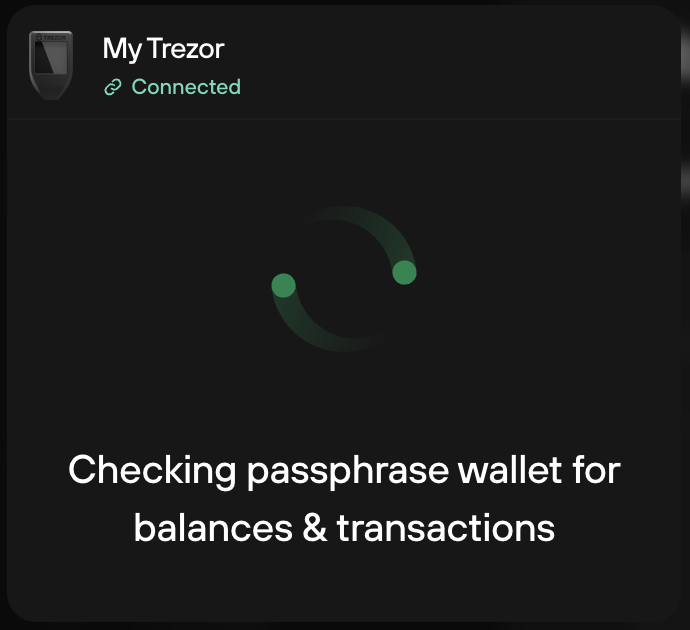
- Since each brand new Passphrase wallet is empty to begin with, you will then need to confirm you wish to load an empty passphrase-protected hidden wallet by clicking on Yes, open:
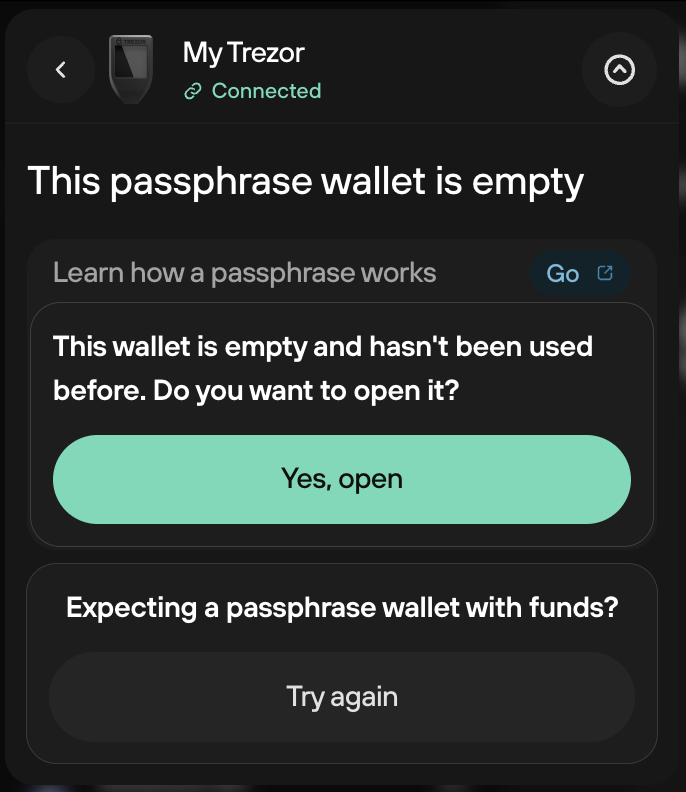
- Then read and confirm that you understand the instructions by clicking Got it, continue:
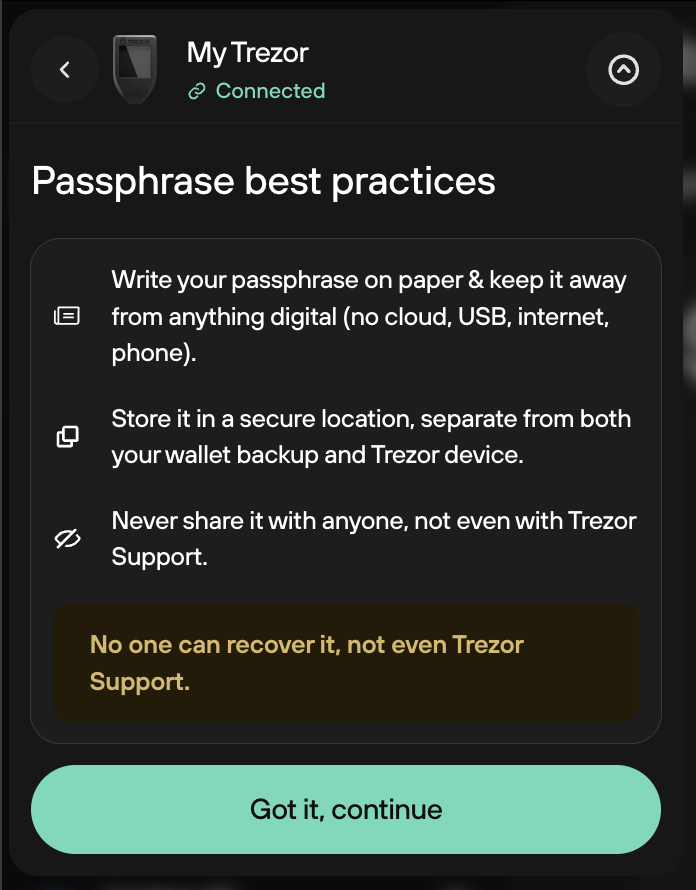
- Finally, re-enter the same passphrase and click Confirm passphrase:

- Then confirm the action using your Trezor device when prompted.
On-device passphrase entry
Trezor Model T, Safe 3 and Safe 5 users can choose to enter the passphrase either on the host device (a computer, phone) or directly on the Trezor by using the touchscreen / buttons for added security:
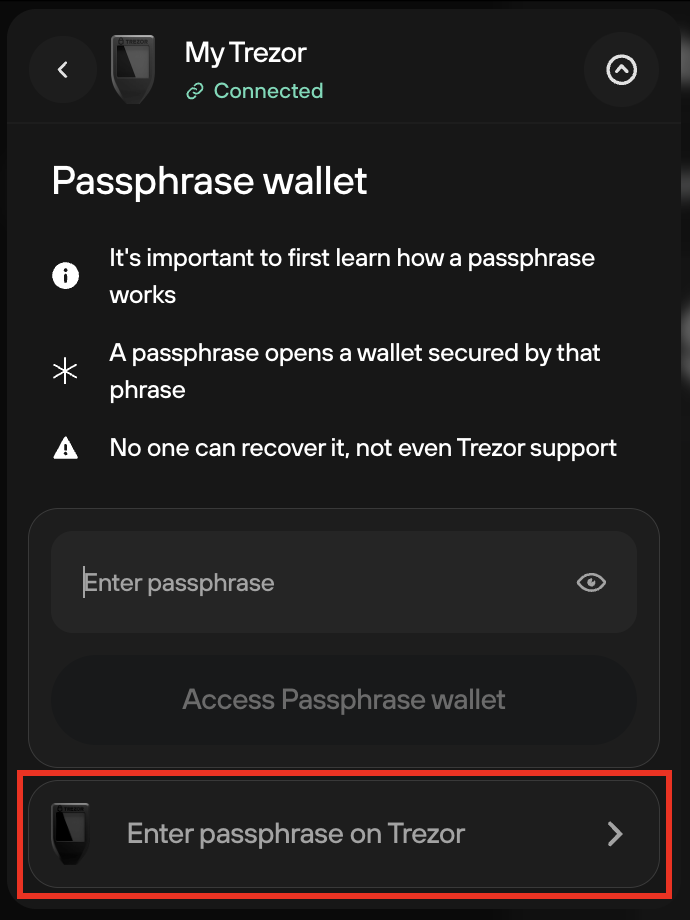
Some important remarks
- The ‘This passphrase wallet is empty’ step serves as a check that you are indeed entering the correct passphrase. You should only expect to complete this step whenever you create a new (empty) hidden wallet, or when you’re accessing a hidden wallet that you know is currently unused/empty.
- If you're already holding funds in a passphrase-protected hidden wallet, you only need to enter its passphrase once and then confirm the passphrase using your Trezor device. You will then be taken directly to the ‘Dashboard’ view of Trezor Suite.
- Mistyping / misspelling a passphrase will generate a new hidden wallet. There is no such thing as an "incorrect" passphrase.
- If you enter the passphrase of a wallet that's already loaded in Trezor Suite, you will see the 'Passphrase duplicated' message. If this is indeed the wallet you intended to load, simply click on Continue to discovered wallet, otherwise you can enter a different passphrase by selecting Try different passphrase:
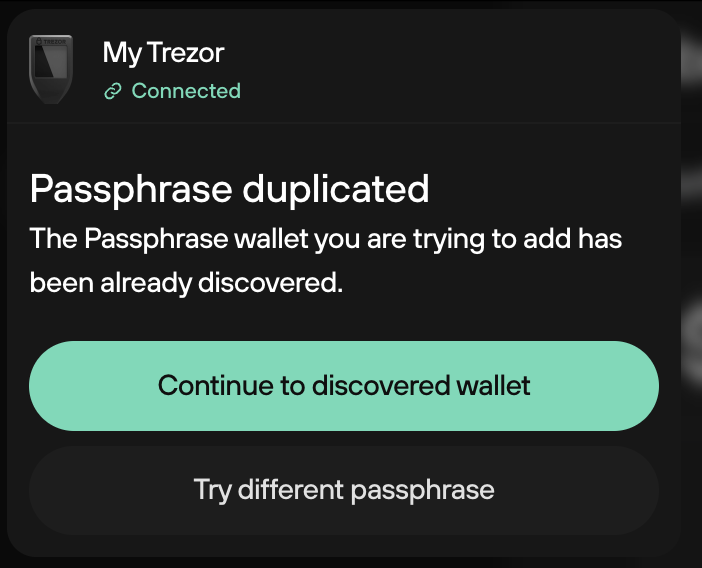
Entering a Passphrase to access Hidden wallets via the Trezor Connect interface
Trezor Connect makes it easy to login to websites and applications using your Trezor device. The passphrase feature is used in exactly the same way as with Trezor Suite:Leave both the ‘Passphrase’ and ‘Confirm passphrase’ fields blank, if you wish to access your Standard wallet.
If you require access to a hidden wallet, enter the exact passphrase associated with it into both fields. Entering anything else will simply create another passphrase protected hidden wallet.
When using the Trezor Model T, Safe 3 or Safe 5, you can choose the option ‘Enter passphrase on device’ for an extra layer of security