Get started with the Model One
Since your Trezor Model One was shipped with wallet backup cards that still say recovery seed, we’ll refer to a wallet backup as a recovery seed throughout this article to avoid any confusion.
This article walks you through the process of initalizing your Trezor Model One hardware wallet for use with Trezor Suite.
TABLE OF CONTENTS
- What you'll need
- Process
- What about the 'Recover Wallet' option?
- What if I'm using an initialized Trezor Model One?
What you'll need
- Trezor Model One + USB connecting cable
- Trezor Suite desktop app (alternatively you can use Trezor Suite for web)
- Recovery seed card (and a pen)
- About 15 minutes
Process
- Suite will prompt you to connect your device. You’ll also have the option to opt in or out of anonymous data collection — this isn’t mandatory, but it helps us with bug fixes and performance improvements, so we recommend allowing it.
- When your device is connected, you’ll be asked to do a quick security check. Before clicking on Setup Trezor you should check that the packaging is intact and that the holographic seal is not tampered with.
- Once you’re sure everything is present and correct, click Set up my Trezor:
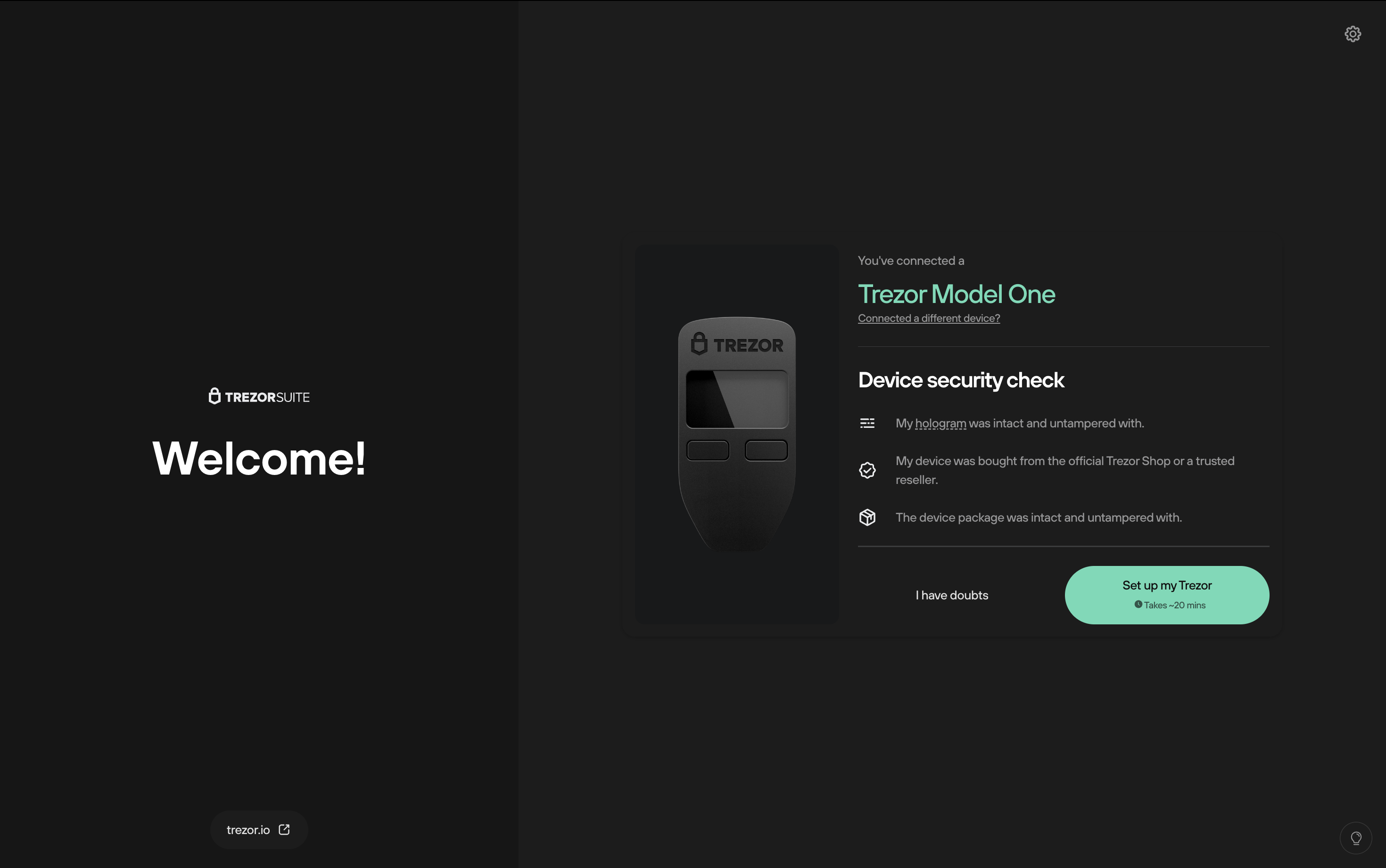
- Your Trezor is shipped without firmware, so the first step is to install the latest version simply by clicking the Install firmware button:
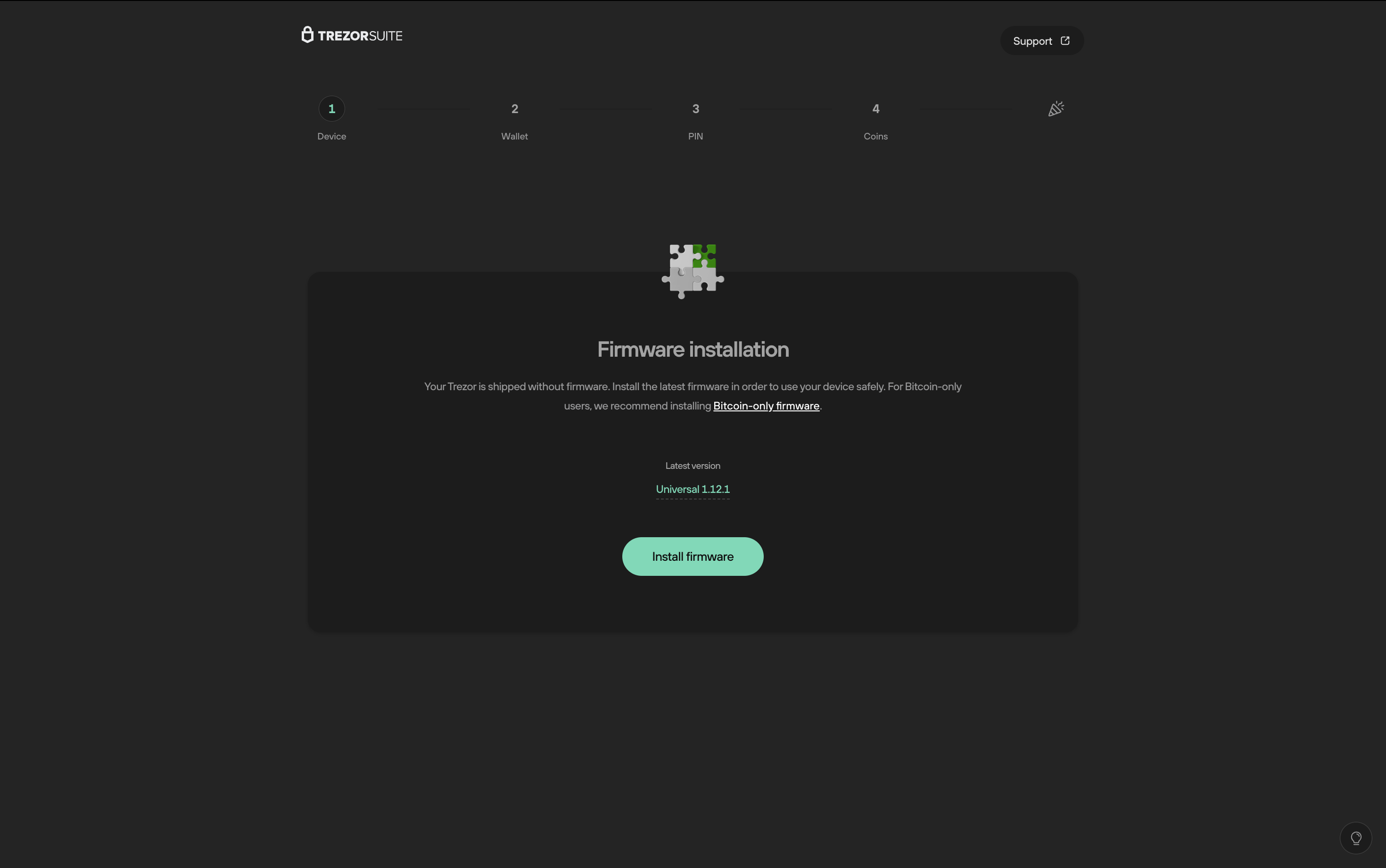
- Once firmware installation is successfully completed, click on Continue:
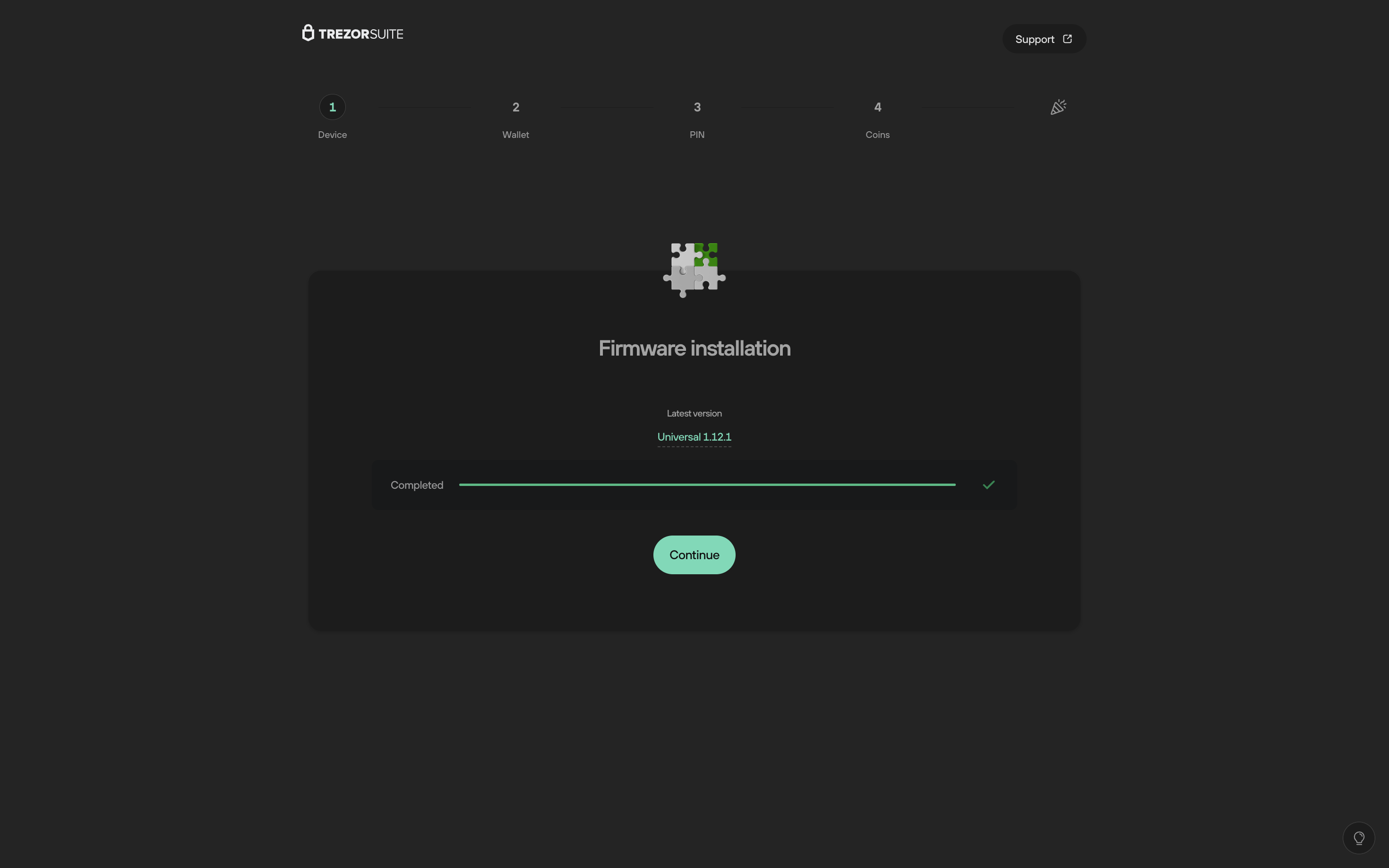
- In the next step you should choose 'Create new wallet' if this is your first time setting up your Trezor:
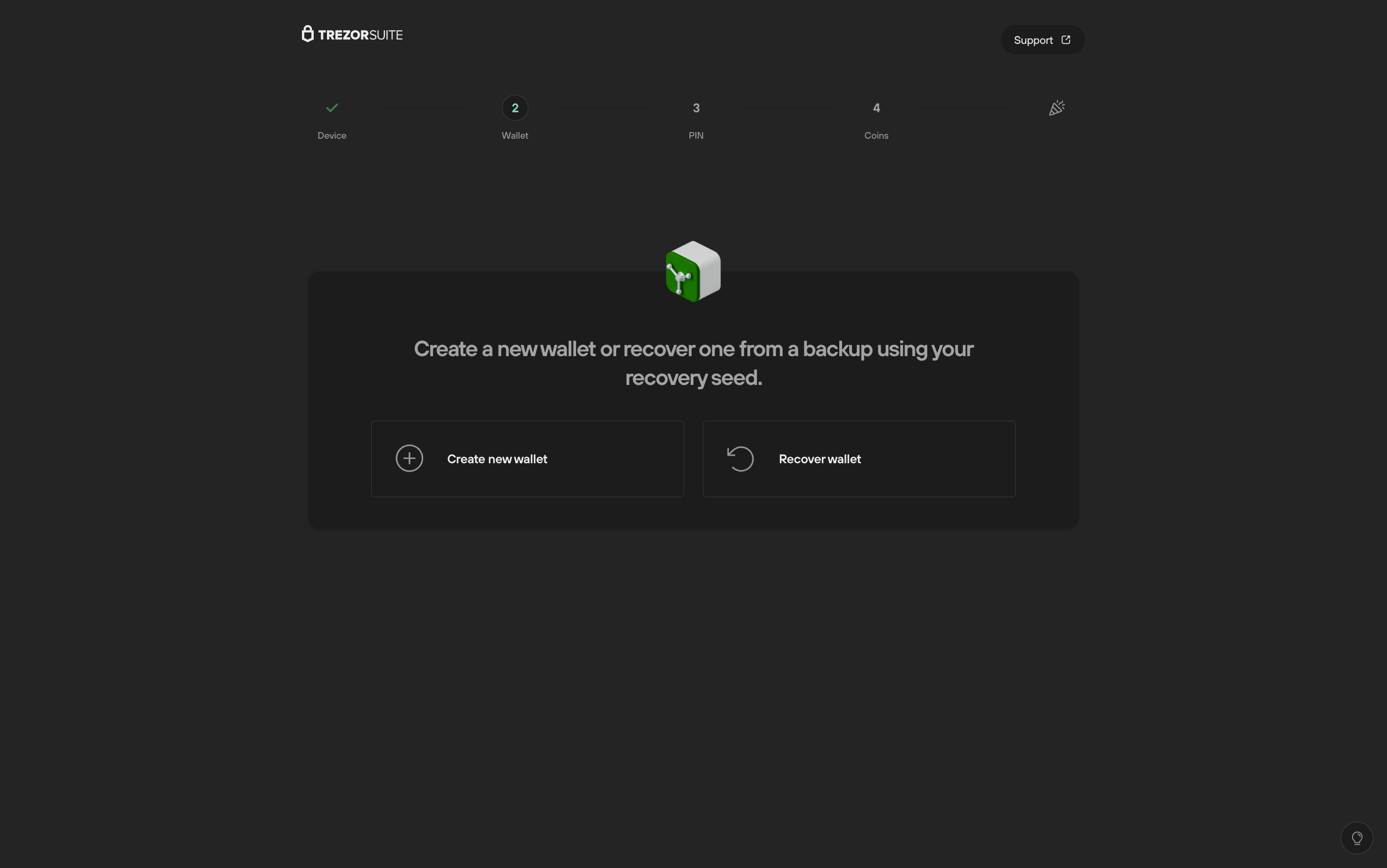
- After selecting ‘Create new wallet’ you’ll then be prompted to choose the default 'Standard seed backup' recovery process:
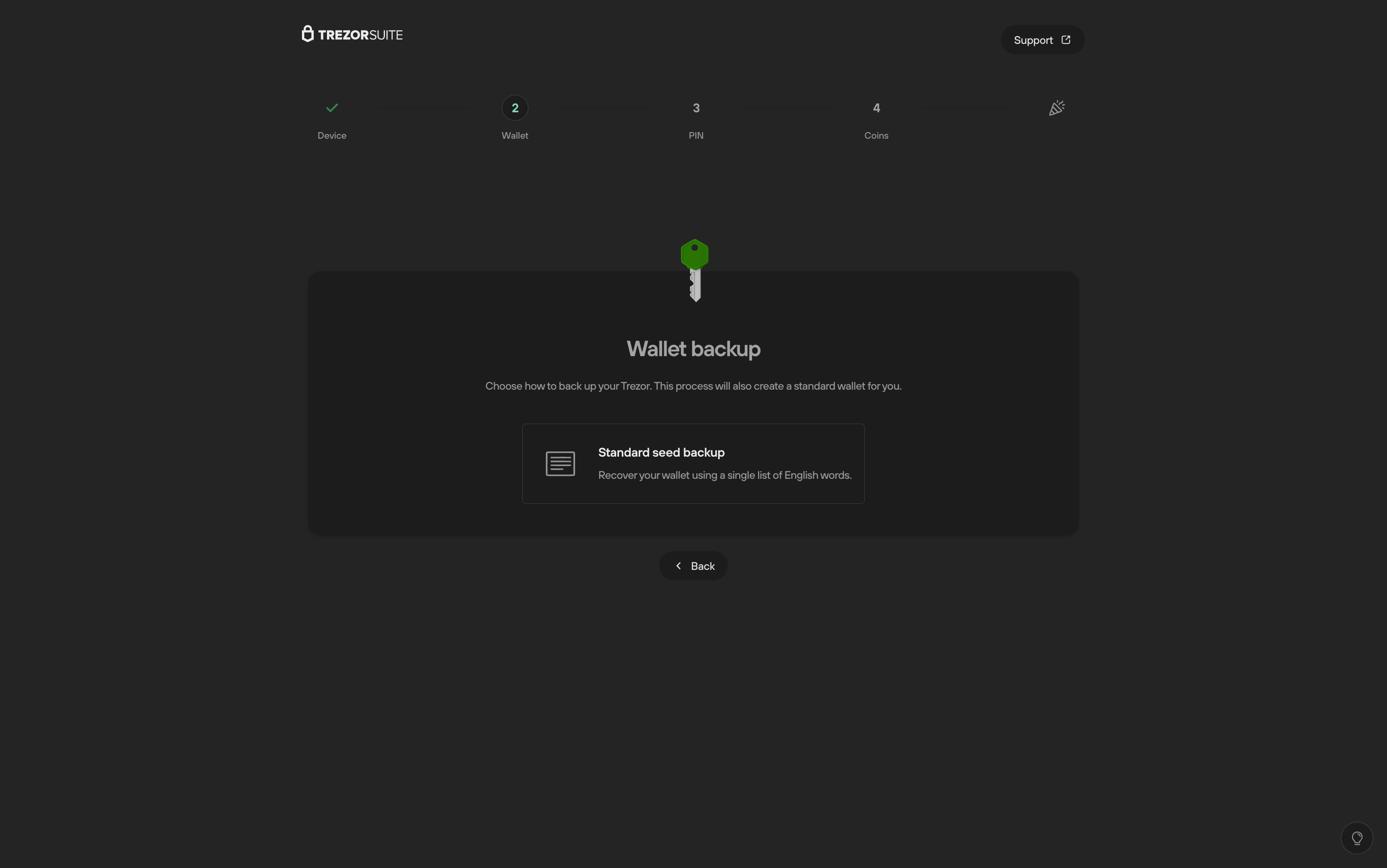
- After selecting ‘Standard seed backup’, press the Confirm button on your Trezor
- The next step involves creating the backup, i.e., recording your recovery seed phrase on the recovery seed card provided. To begin the process, simply click Create backup:
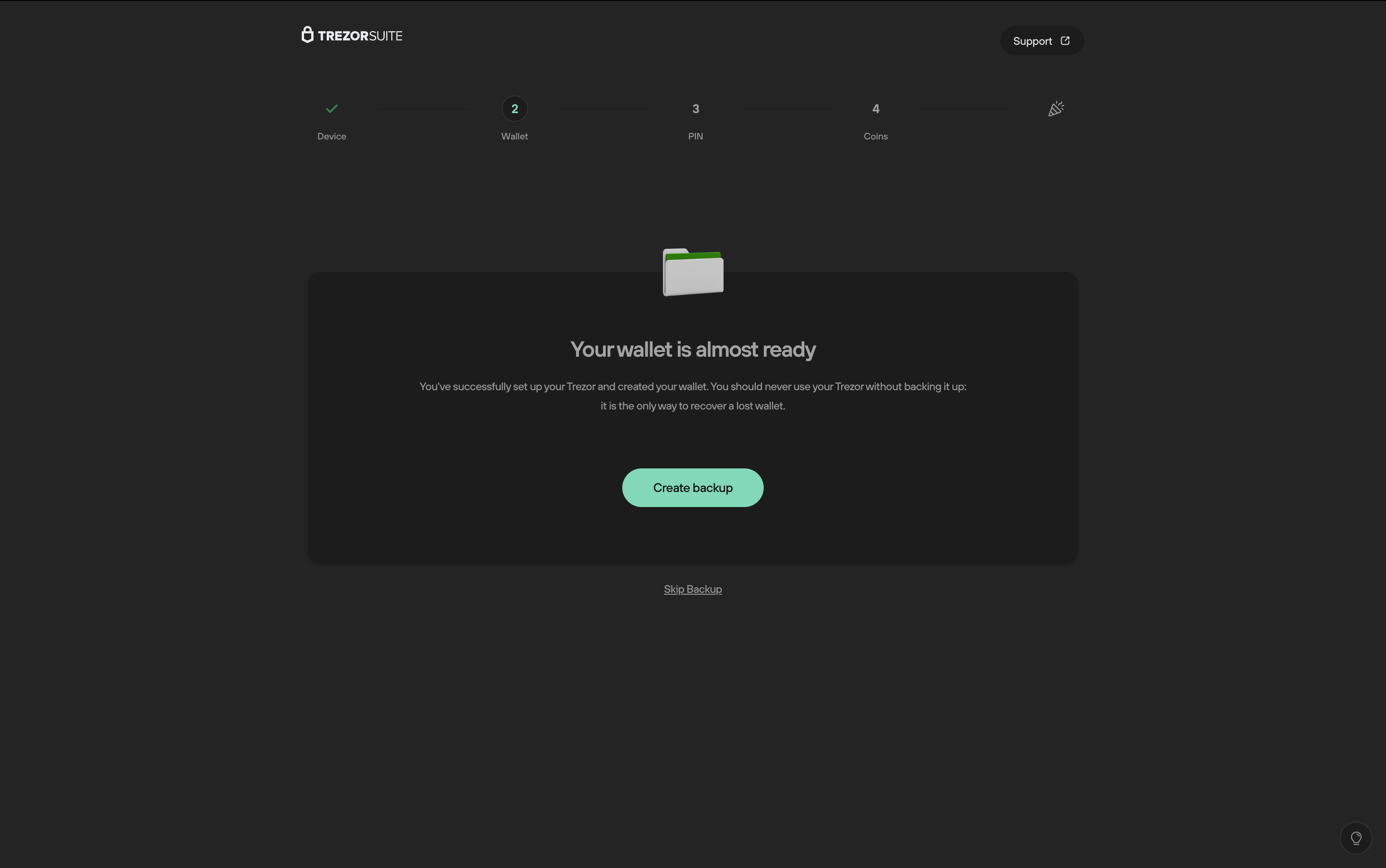
- You'll then be prompted to confirm that you understand the backup instructions. Once these all have a green check mark, you can hit Begin backup:
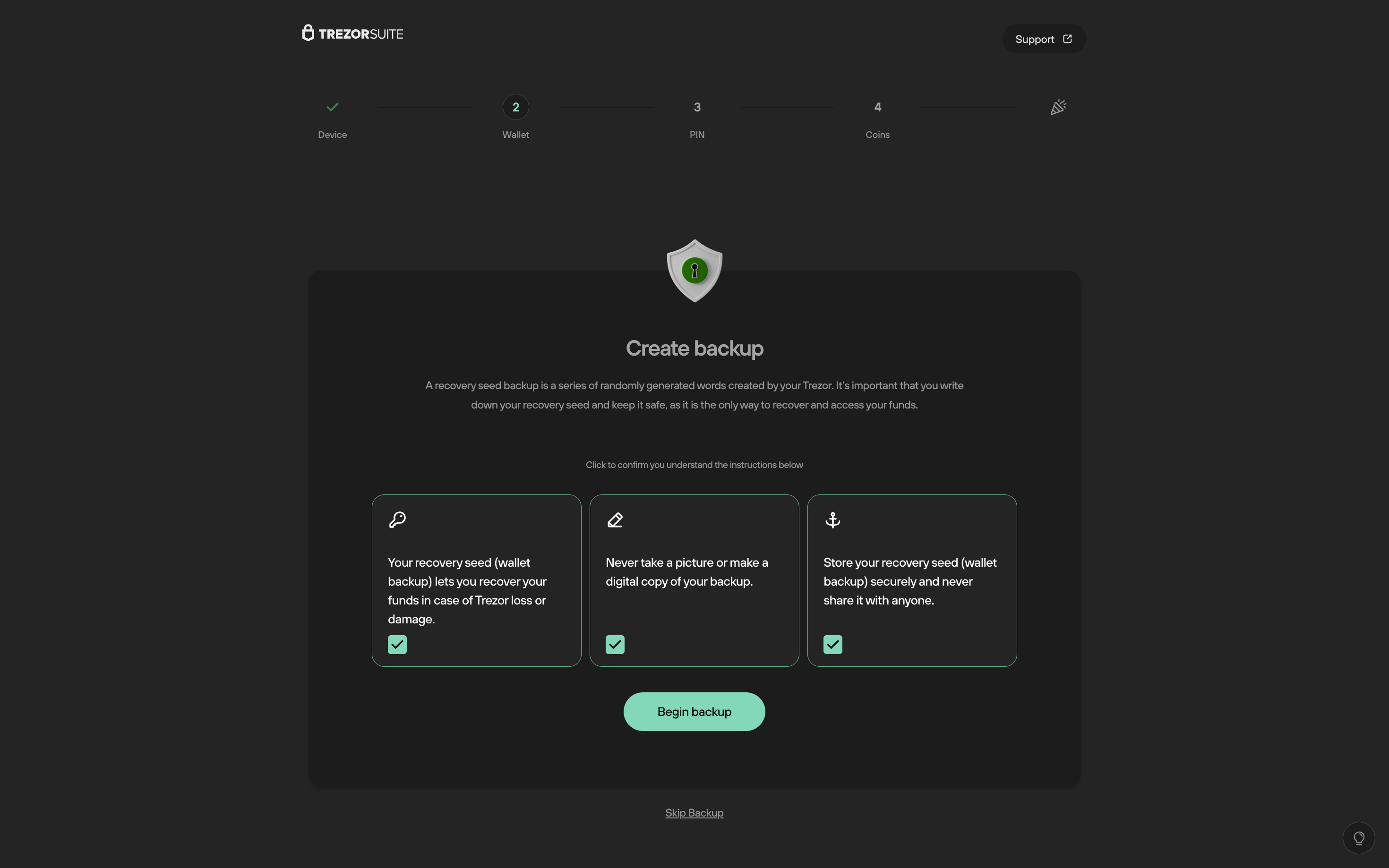
- Your Trezor will generate a list of words that you must write down in the correct order on the recovery seed card provided
- Once you've recorded all of the words in the correct order you will then be prompted by your Trezor to repeat the process. Press Again on your Trezor to continue with verifying your recovery seed backup.
- You will then be informed that the wallet backup is complete. You should then proceed with setting up a PIN to protect your device from unauthorized physical access. Select Continue to PIN to proceed:
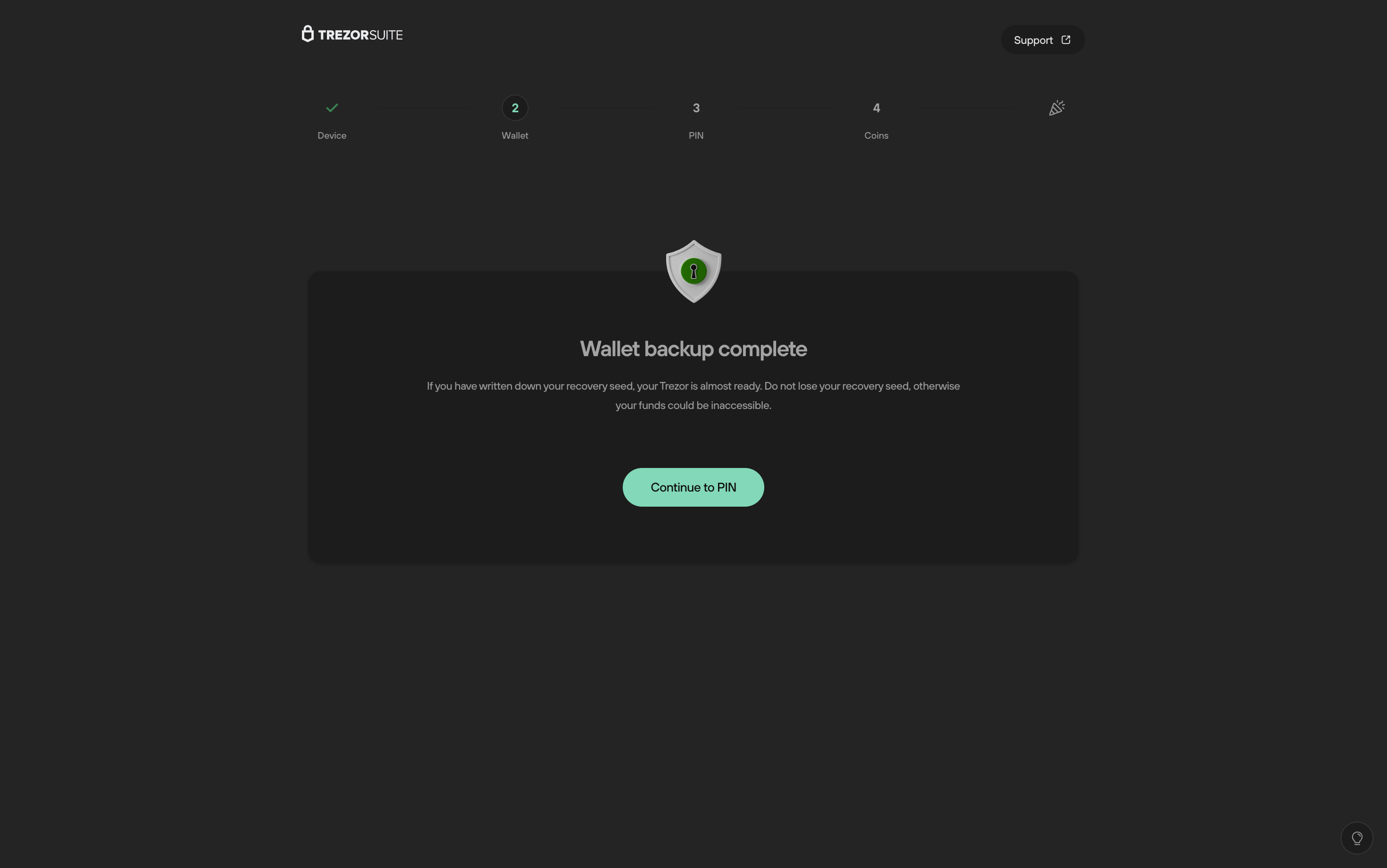
- You’ll then see the ‘Set a PIN’ page. Simply click on Set PIN to begin the process:
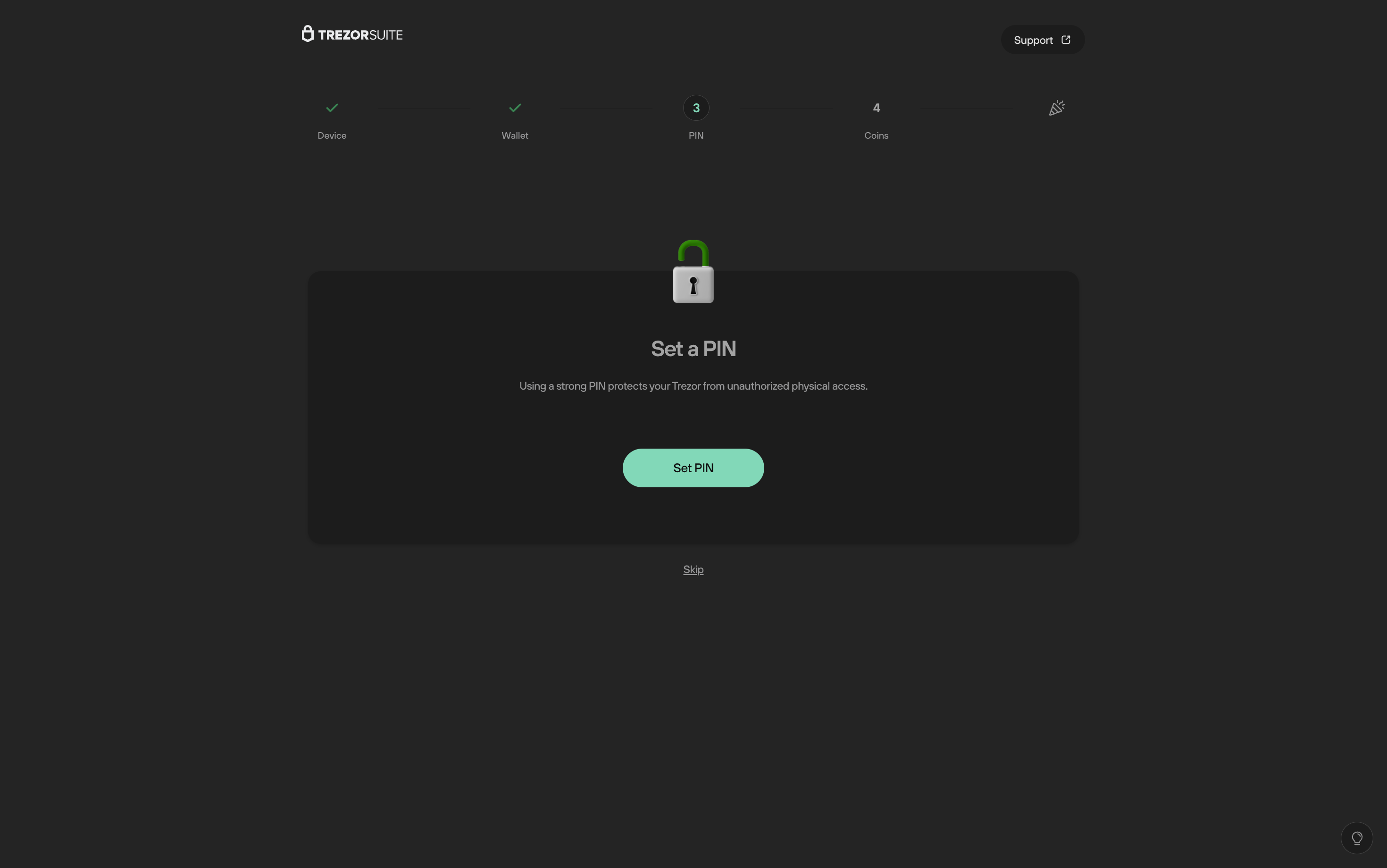
- Press Confirm on your Trezor to begin the process.
- In the ‘Set new PIN’ window, you’ll see the blind matrix keypad on the right-hand side. By referring to the numbers displayed on the screen of your device, simply use your mouse cursor to select the corresponding digits in the 3x3 matrix to set your new PIN:
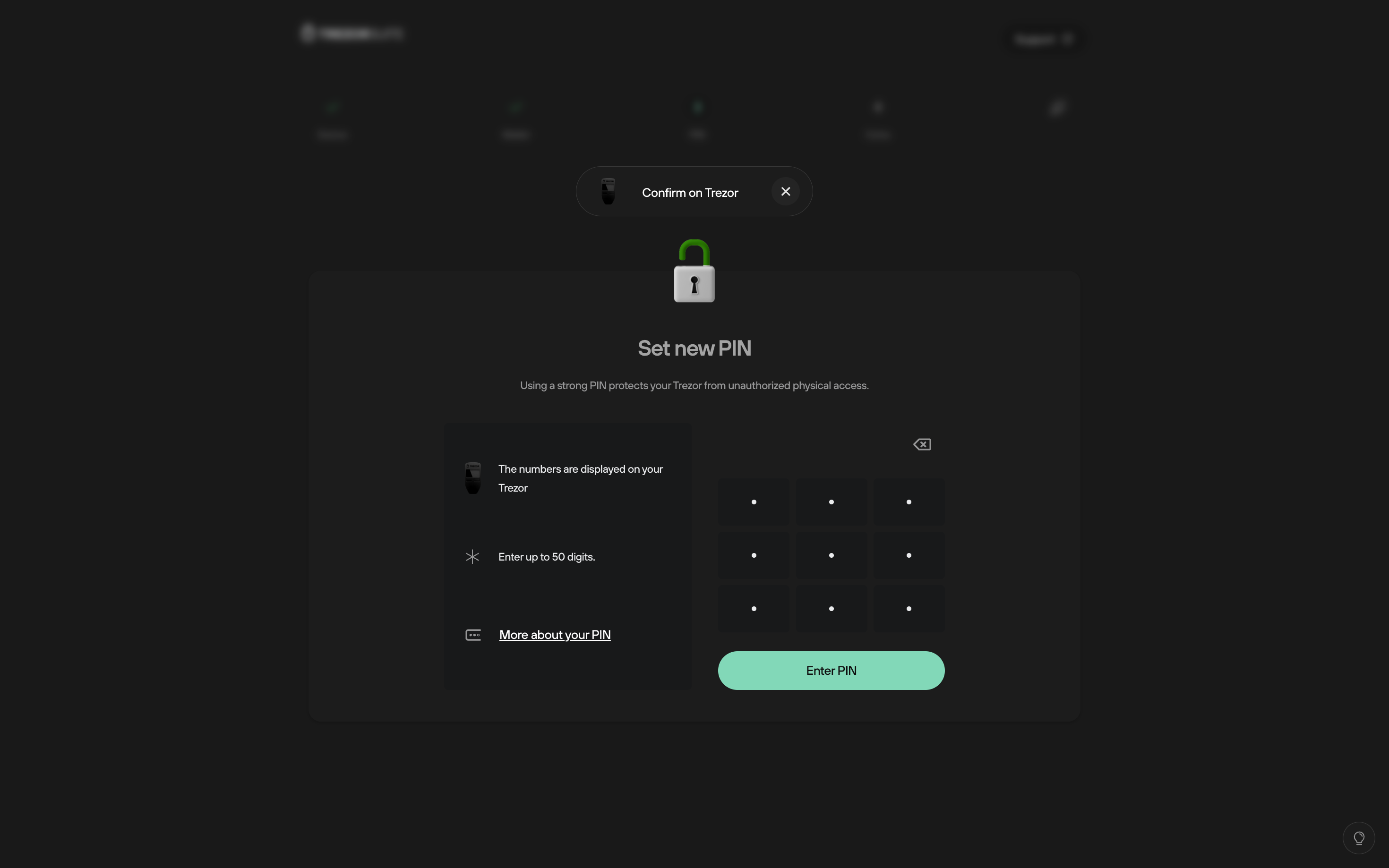
- You will then be prompted to repeat your new PIN:
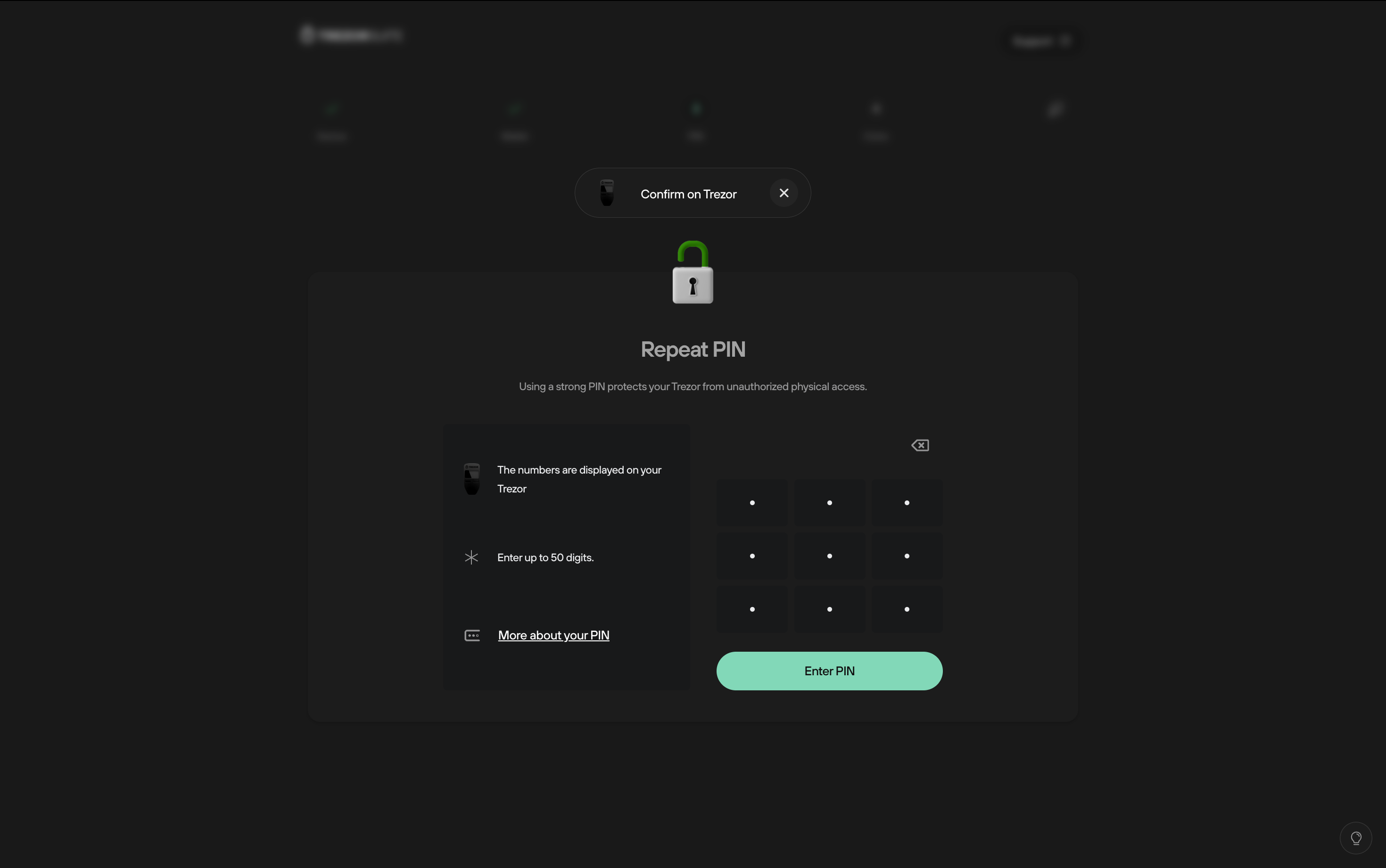
- After you've done this, you’ll see the ‘PIN set’ window. Click Continue to proceed:
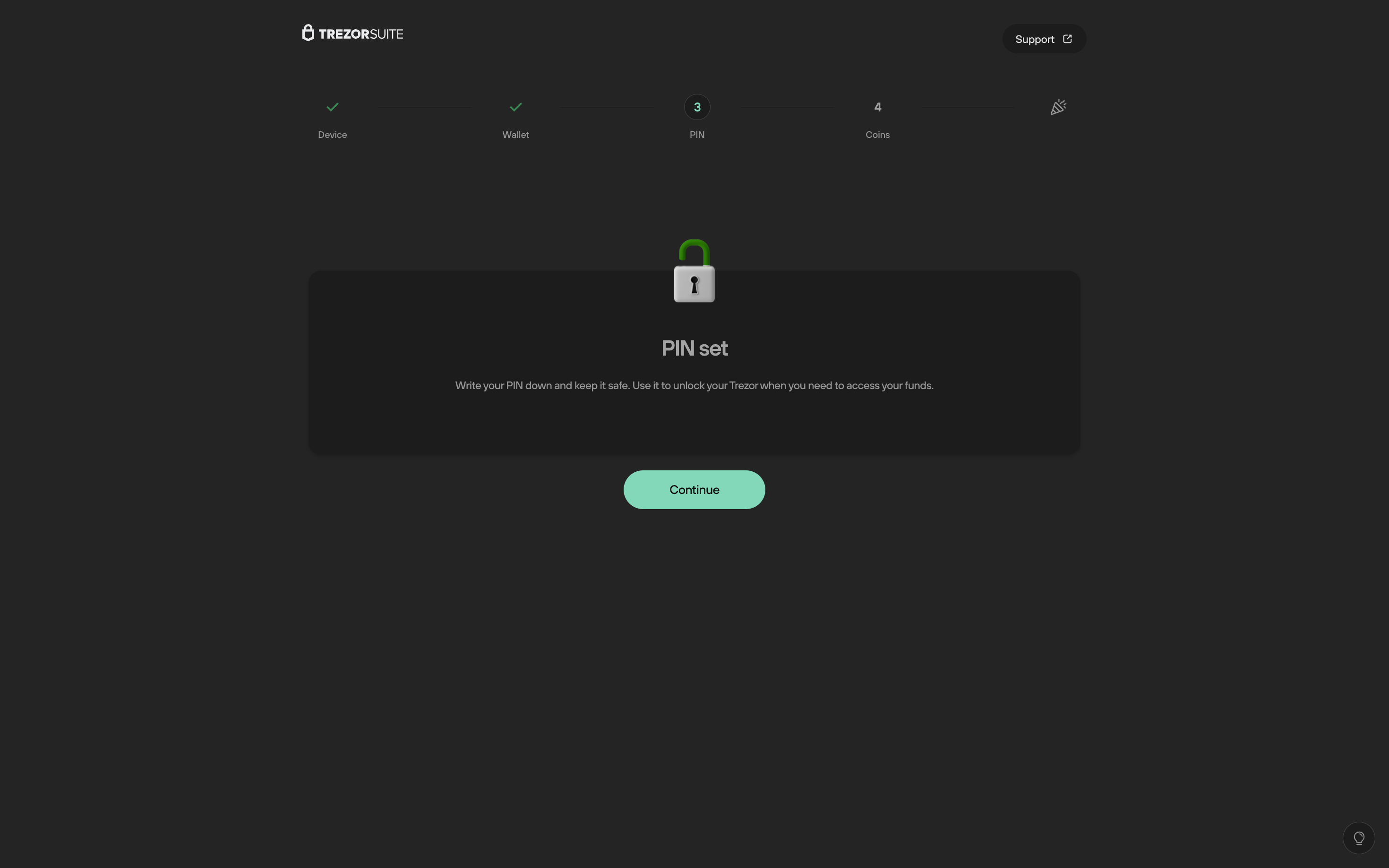
- You'll then be directed to the ‘Activate Coins’ step, where you’re free to choose which cryptocurrencies are shown in Trezor Suite. This setting can be changed at any time, along with the other (advanced) settings.
- Once you're happy with your selection of active coins, simply click Complete setup and you’re all done:
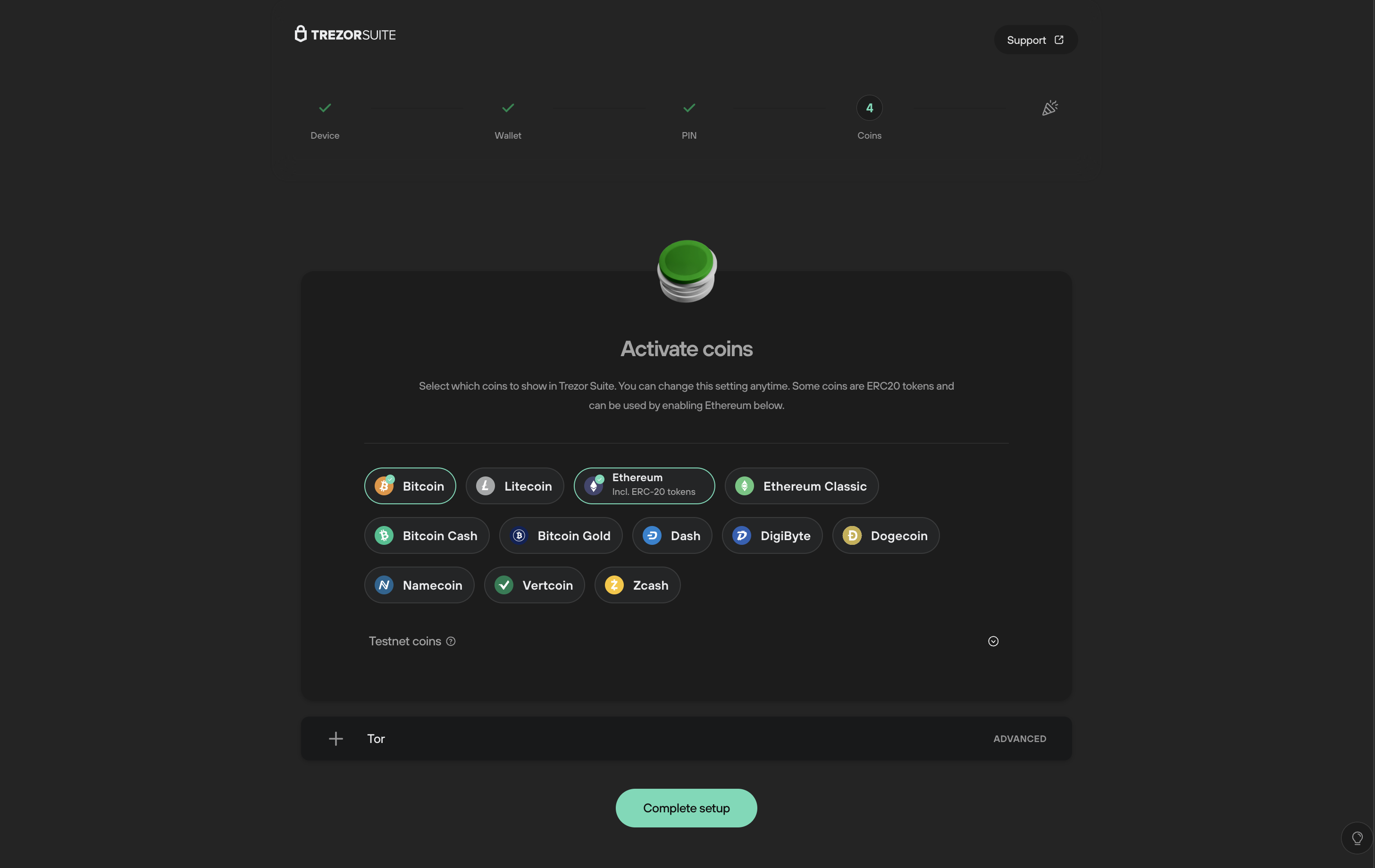
- Click on Access Suite to proceed:
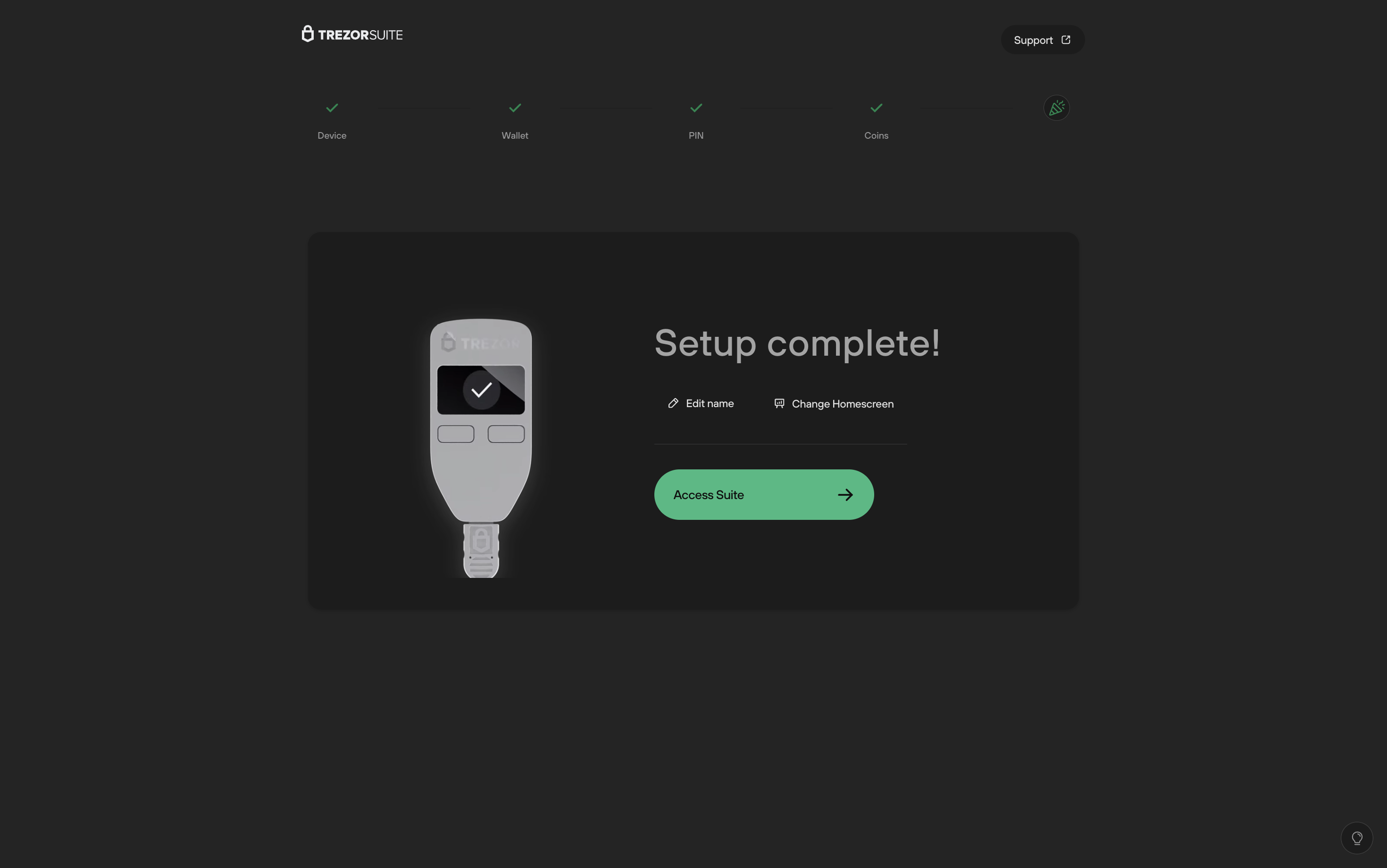
- That's it! You’re in Trezor Suite and your wallet is ready to use:
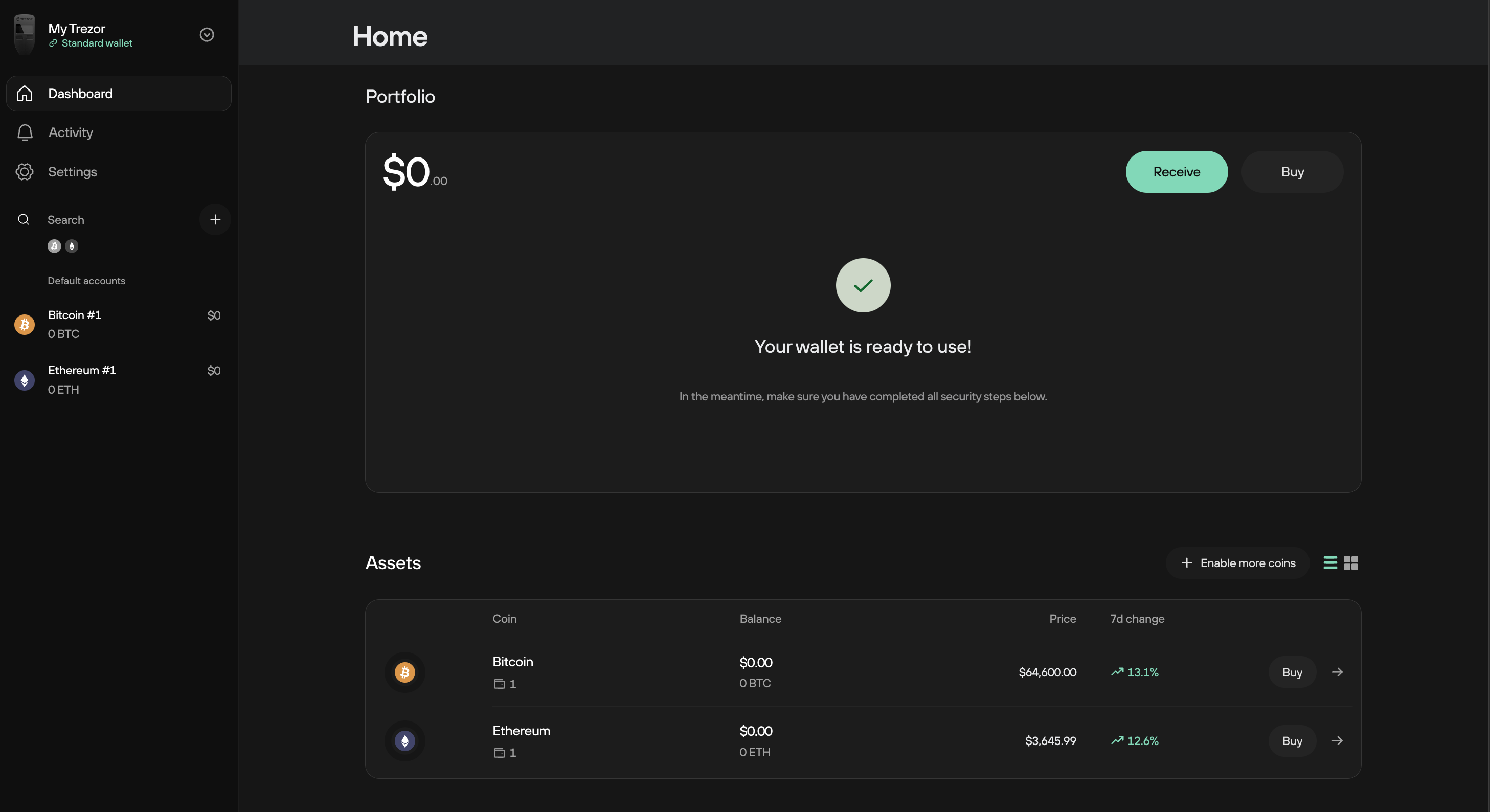
To enhance the privacy and security of your crypto assets, we recommend using the passphrase feature. This enables you to create unique 'hidden' Passphrase wallets and control access to them, without requiring a second hardware wallet or wallet backup (recovery seed). This means your funds are safe, even if your backup is compromised. You can learn more in our Standard and Passphrase wallets article.
What about the 'Recover Wallet' option?
- If you have a new and/or empty Trezor Model One, you can restore an existing wallet using your recovery seed
- If you’re locked out of your Trezor because you’ve forgotten your PIN, or you wish to load a different seed onto your device, your first need to wipe the device and then proceed with the recovery process (see below)
- During the second stage of setting up your Trezor Model One (the first stage is installing the firmware), choose the 'Recover wallet' option:
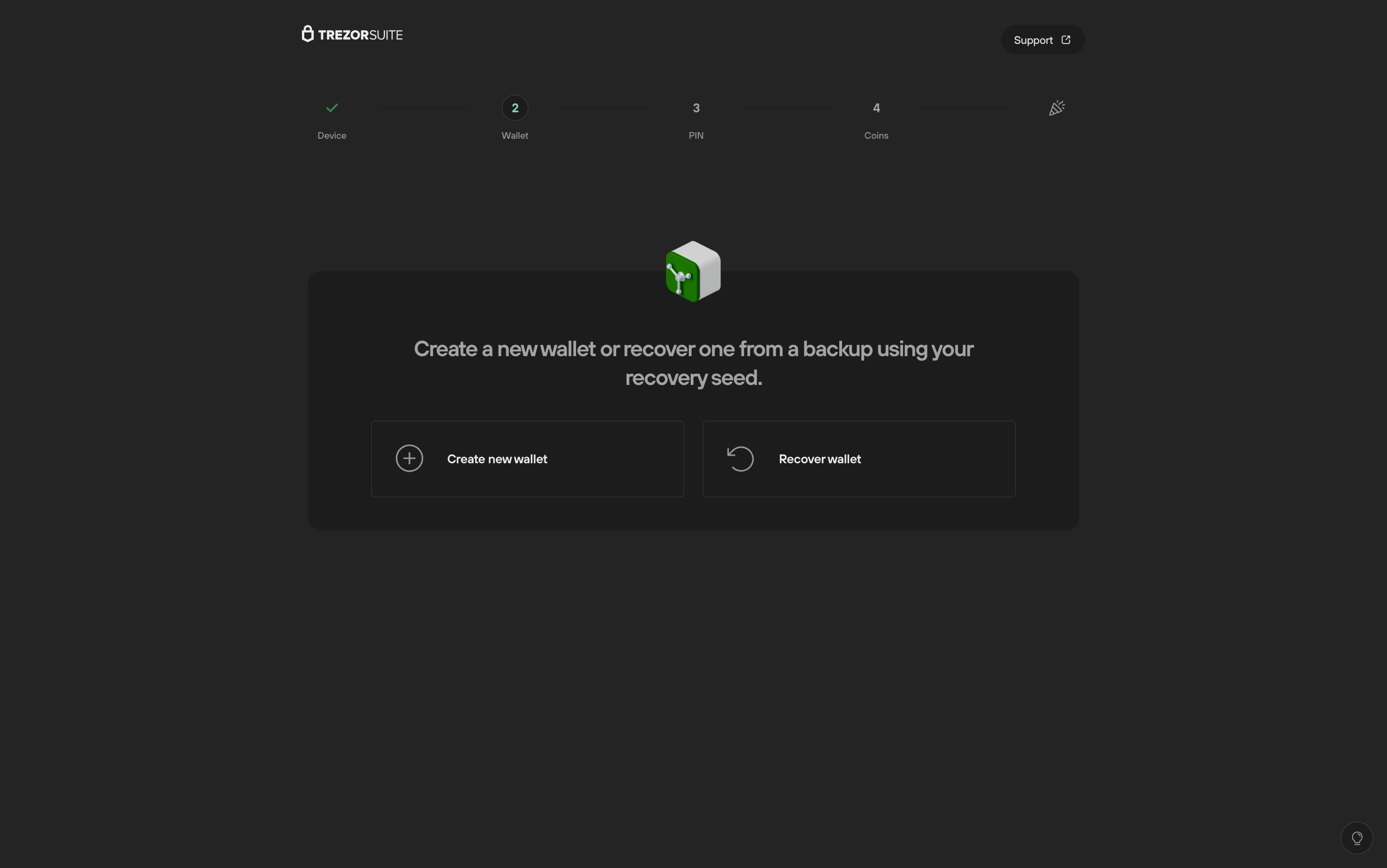
- After selecting ‘Recover wallet’ you will see the ‘Recover wallet from seed’ window, which will ask you to select the number of words in your recovery seed:
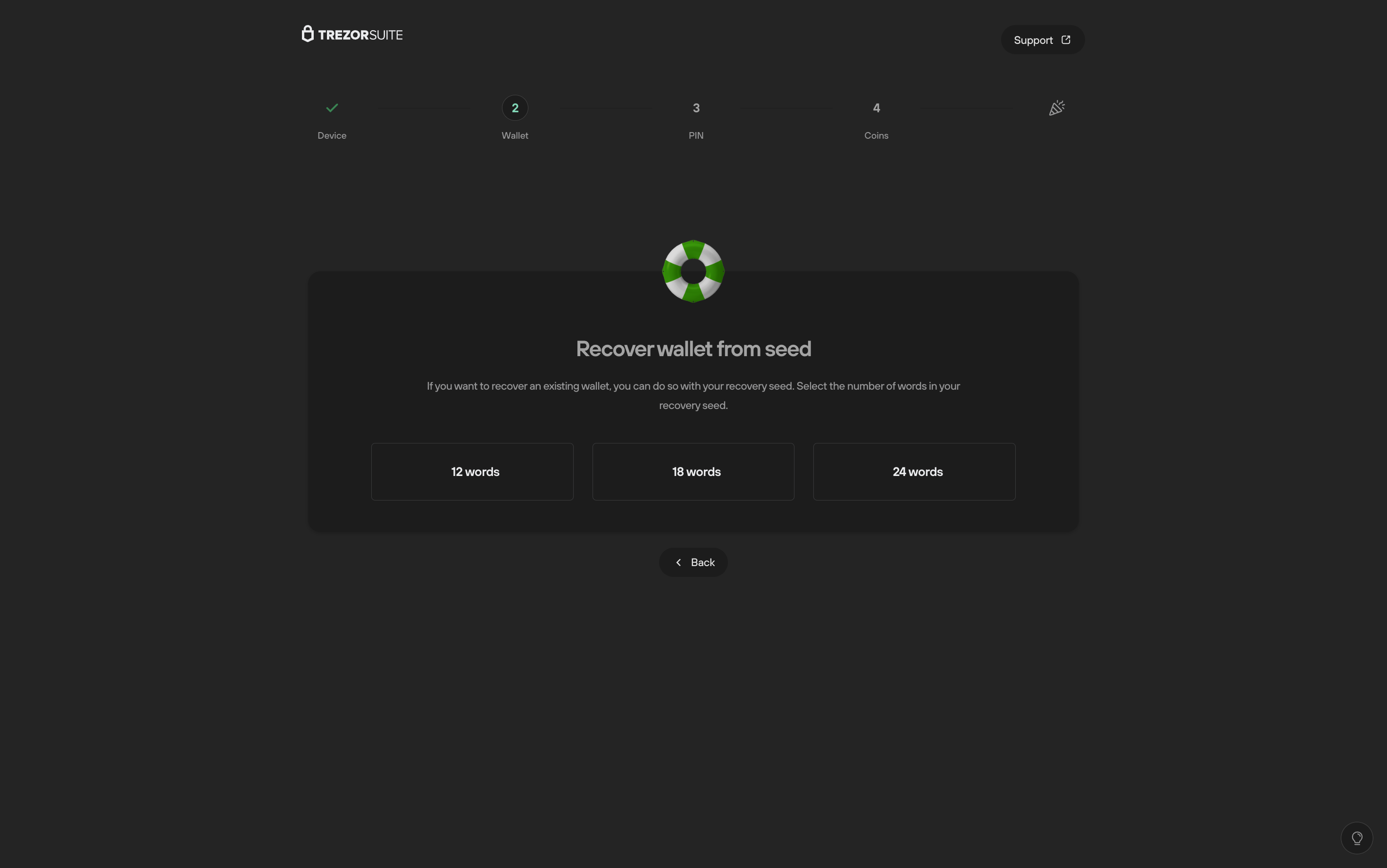
- You can then choose between either ‘Standard recovery’ or ‘Advanced recovery’. Here we will discuss the ‘Standard recovery’ process (the ‘Advanced recovery’ process is set out here):
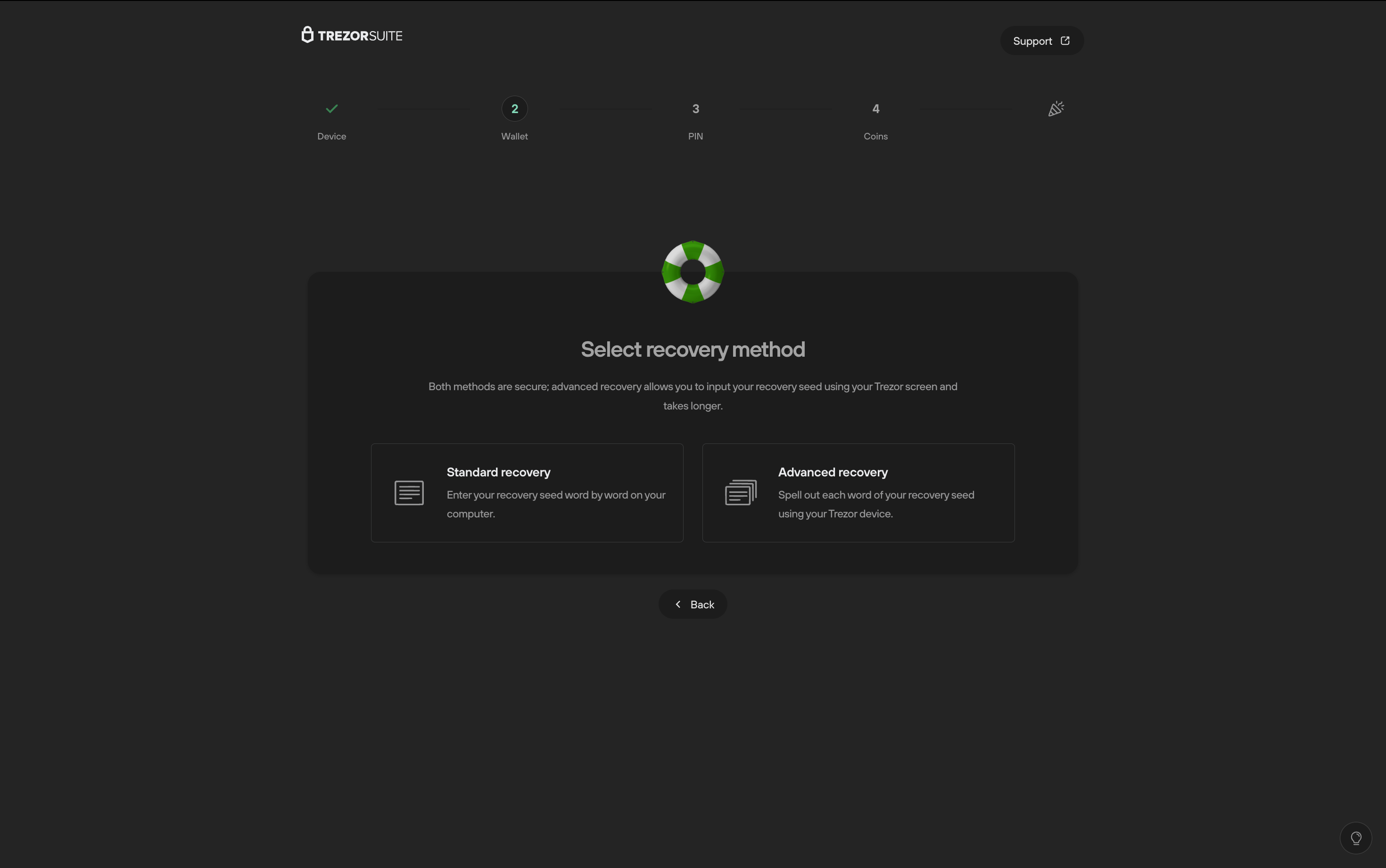
- After selecting ‘Standard recovery’ you’ll be asked to press the Confirm button on the device:
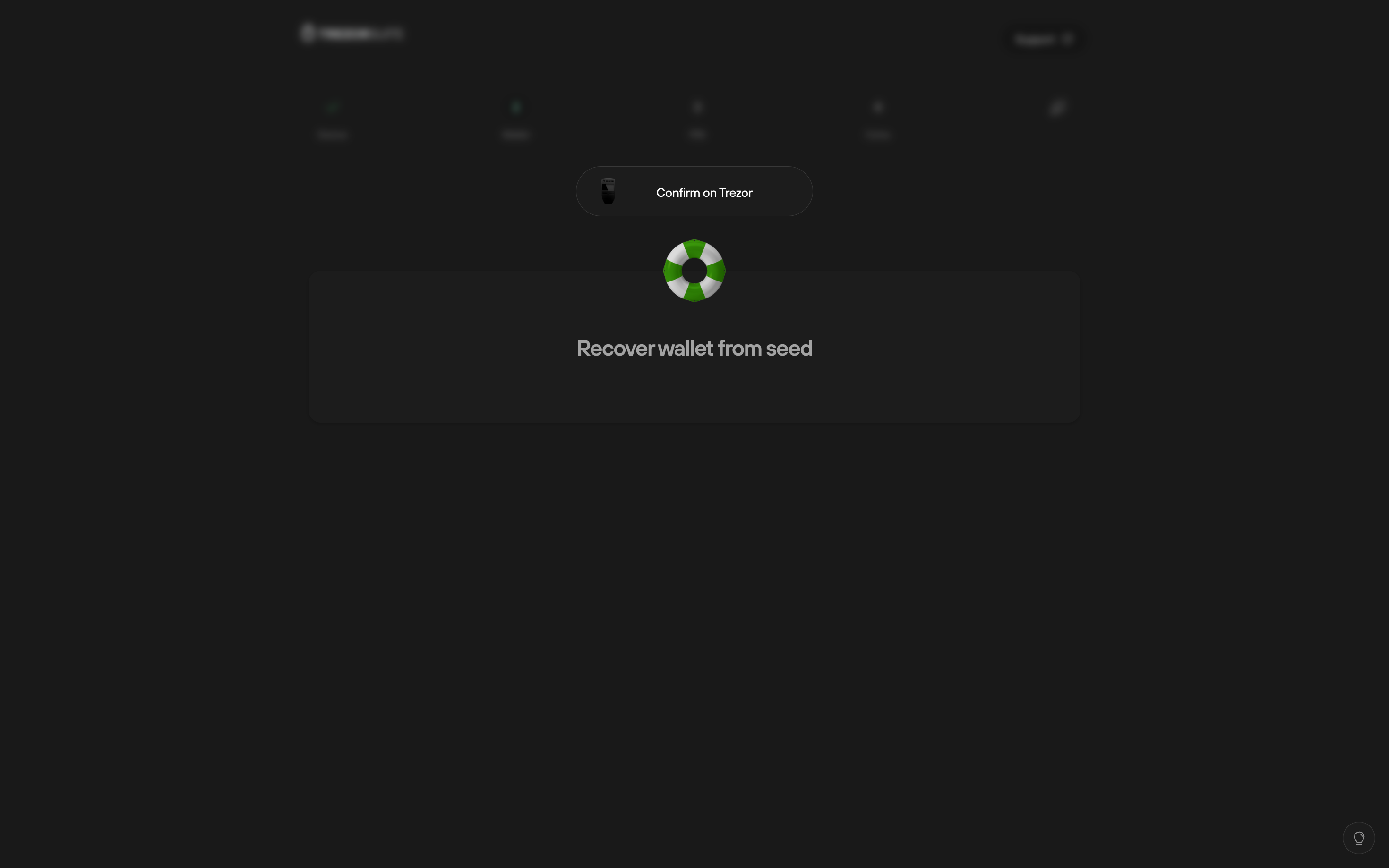
- Once you’ve done this, you will then need to enter the words displayed on your Trezor in the input field of the ‘Recover wallet from seed’ window:
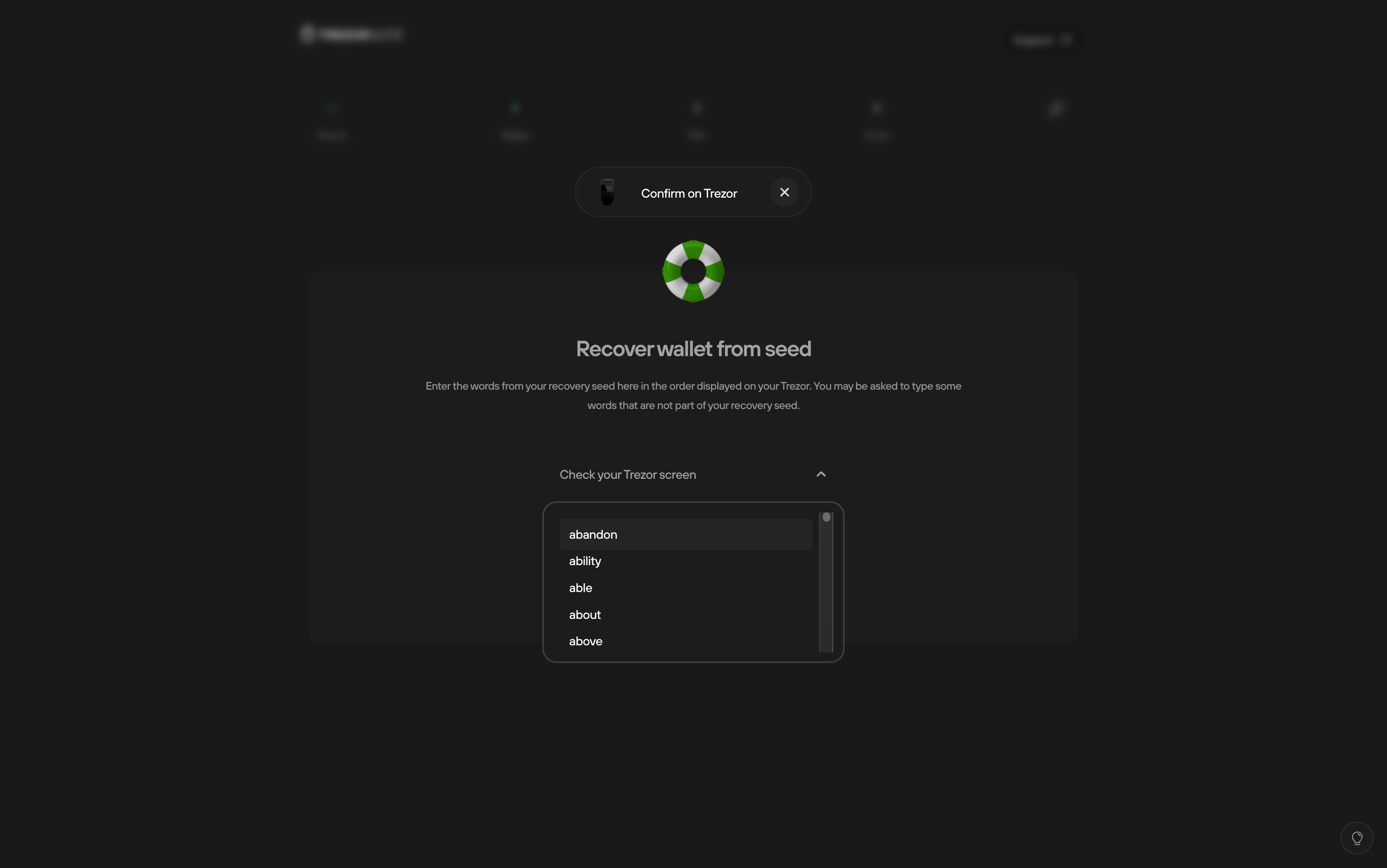
- Once you’ve entered all of the words correctly, you’ll be notified that the recovery was successful:
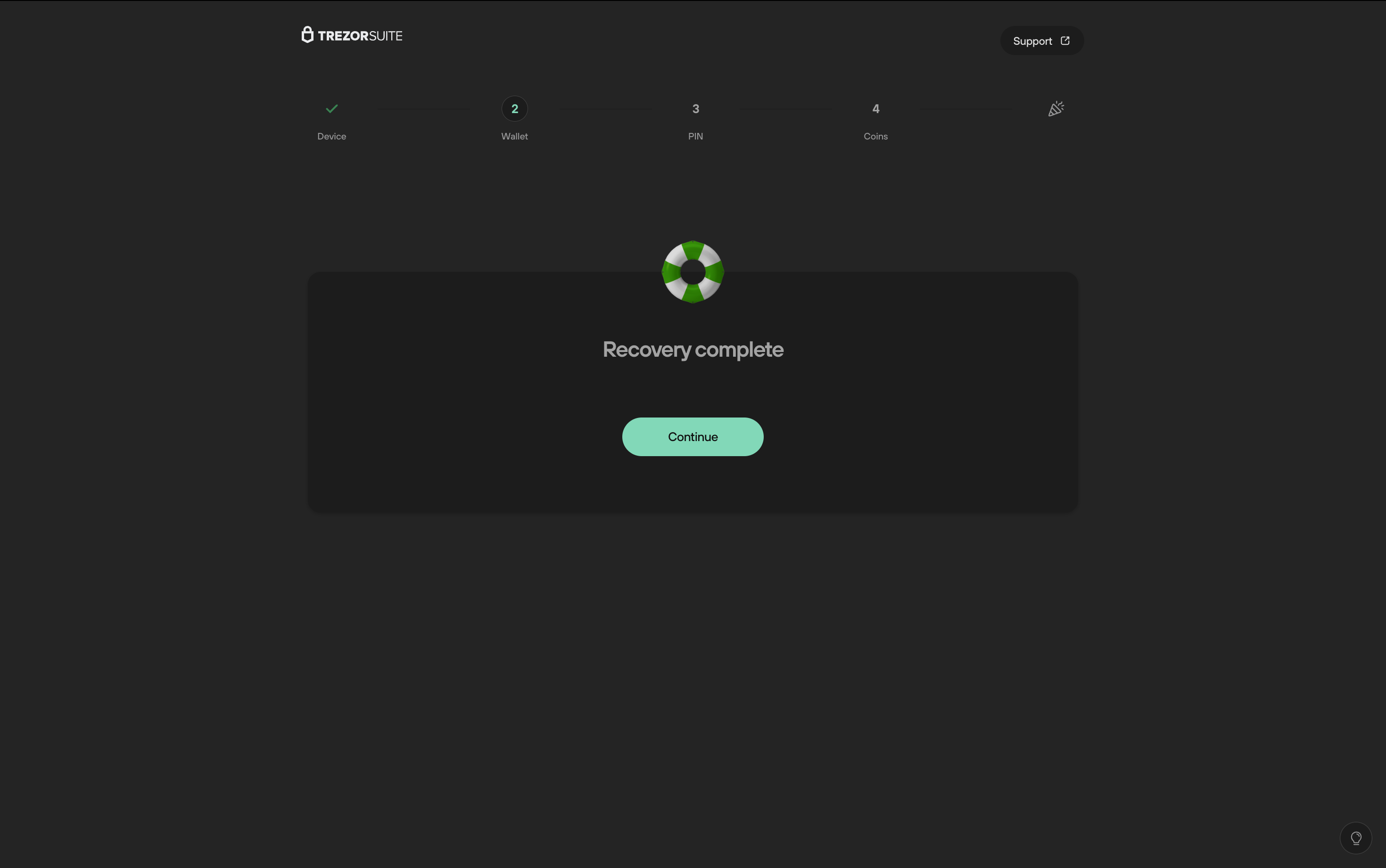
After completing the remaining steps of the setup (setting a PIN, activating coins), you’ll be able to access the crypto funds held in the wallet associated with this particular recovery seed phrase.
What if I'm using an initialized Trezor Model One?
As we mentioned earlier, if you’re locked out of your device because you’ve forgotten your PIN, or you wish to load a different recovery seed onto your device, you’ll need to wipe the device first. This introduces some small but important changes to the look of the initialization processes described above.
- If you’ve forgotten your PIN then you’ll need to wipe the device in Bootloader mode. In this case, the firmware is removed along with all other private information including the PIN and Recovery Seed. As this restores the device to it’s original factory condition, the initialization process is the same as above
- If you know your PIN and wipe the device in Trezor Suite, you’ll still remove all of your private data (including PIN and Recovery Seed) but the firmware is not removed. In this case, the initialization process looks a little different
- Once you’ve connected your device, the first ‘Security check’ window now looks like this:
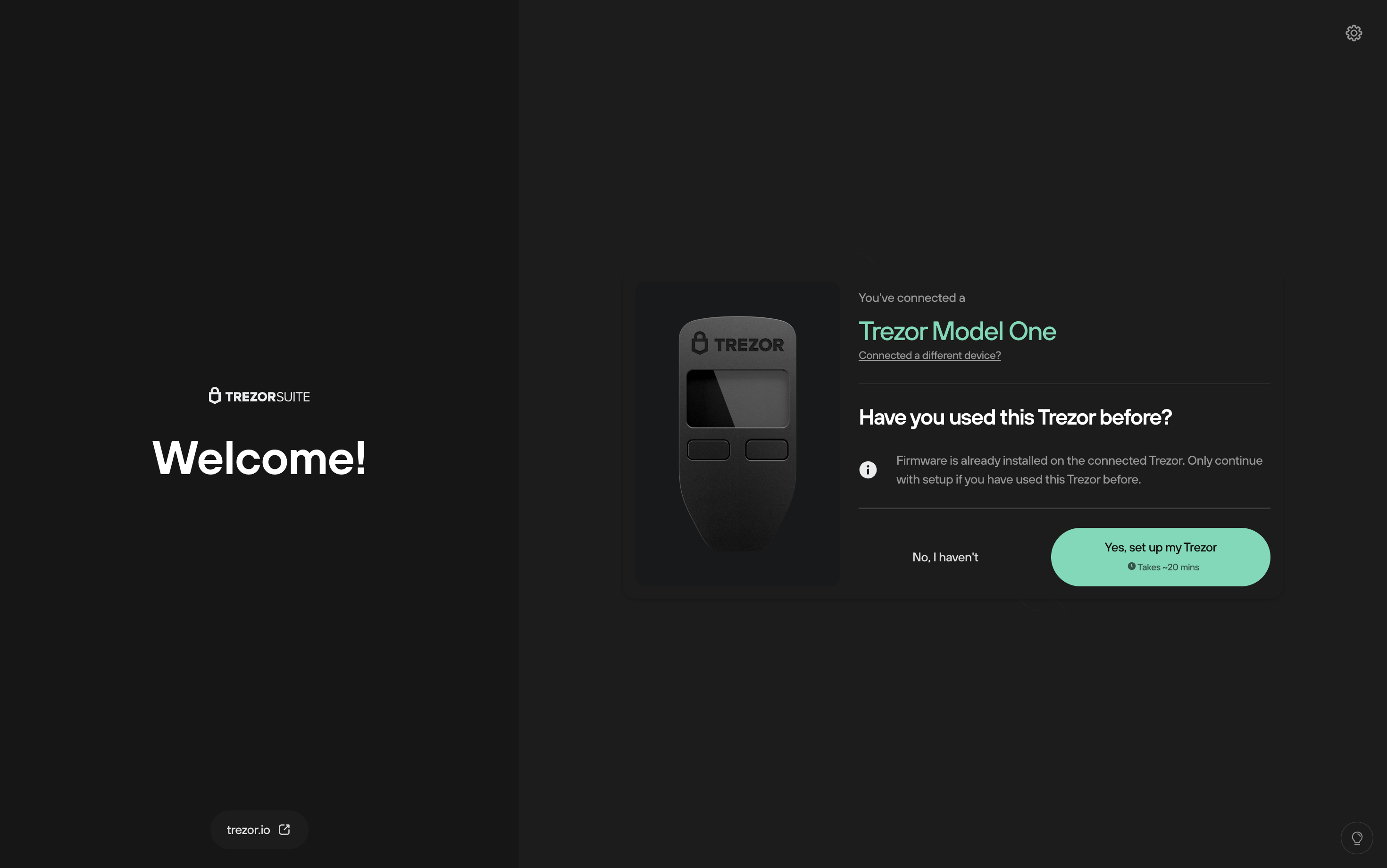
- The message displayed now tells you that firmware is already installed on the device you’ve just connected.
- If you’ve already used the device and are sure that it’s safe to proceed, click Yes, set up my Trezor and you will then see the ‘Firmware ready’ confirmation dialogue:
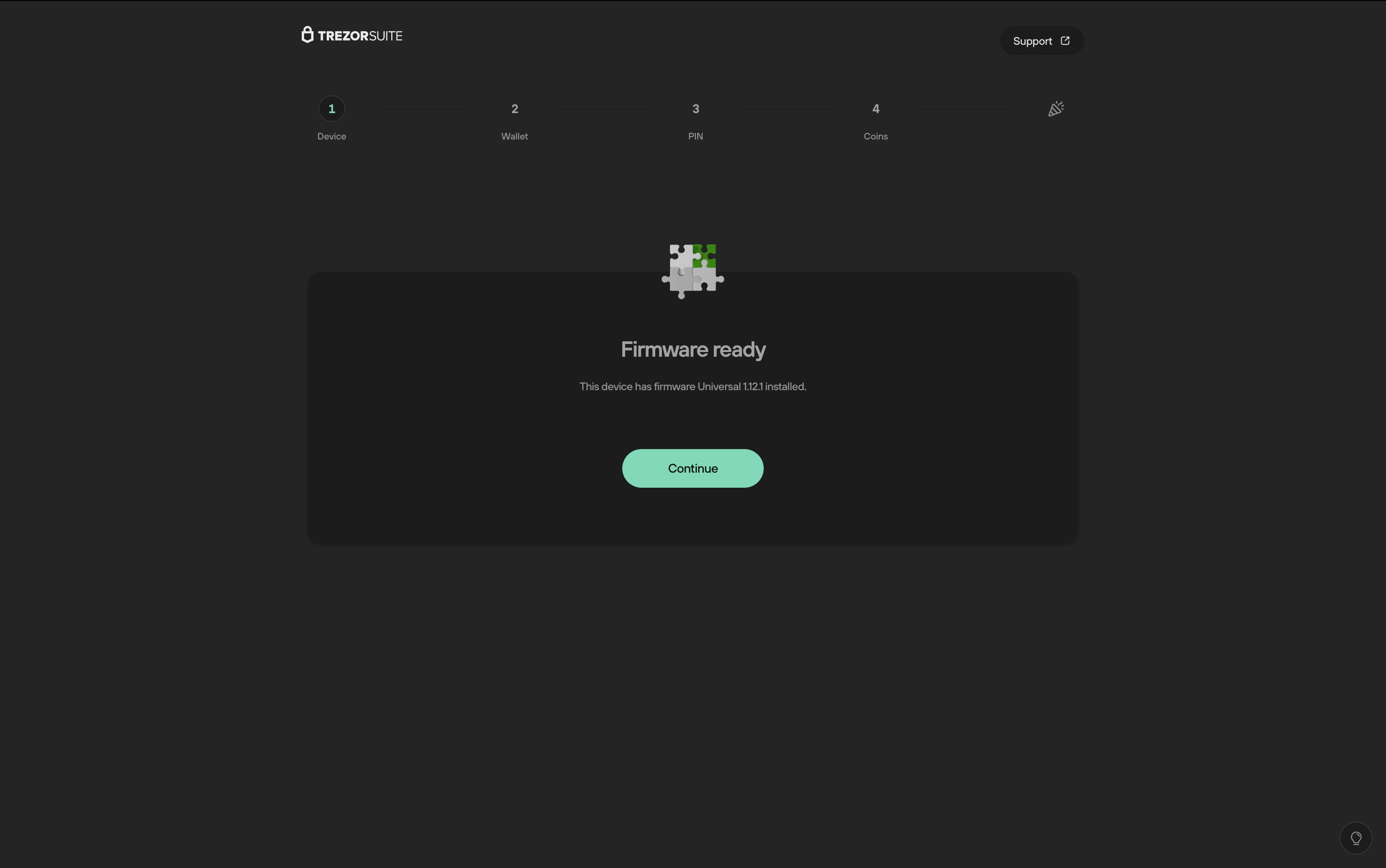
- Now click on Continue and you will see the same options as above, i.e., ‘Create new wallet’ and ‘Recover wallet’:
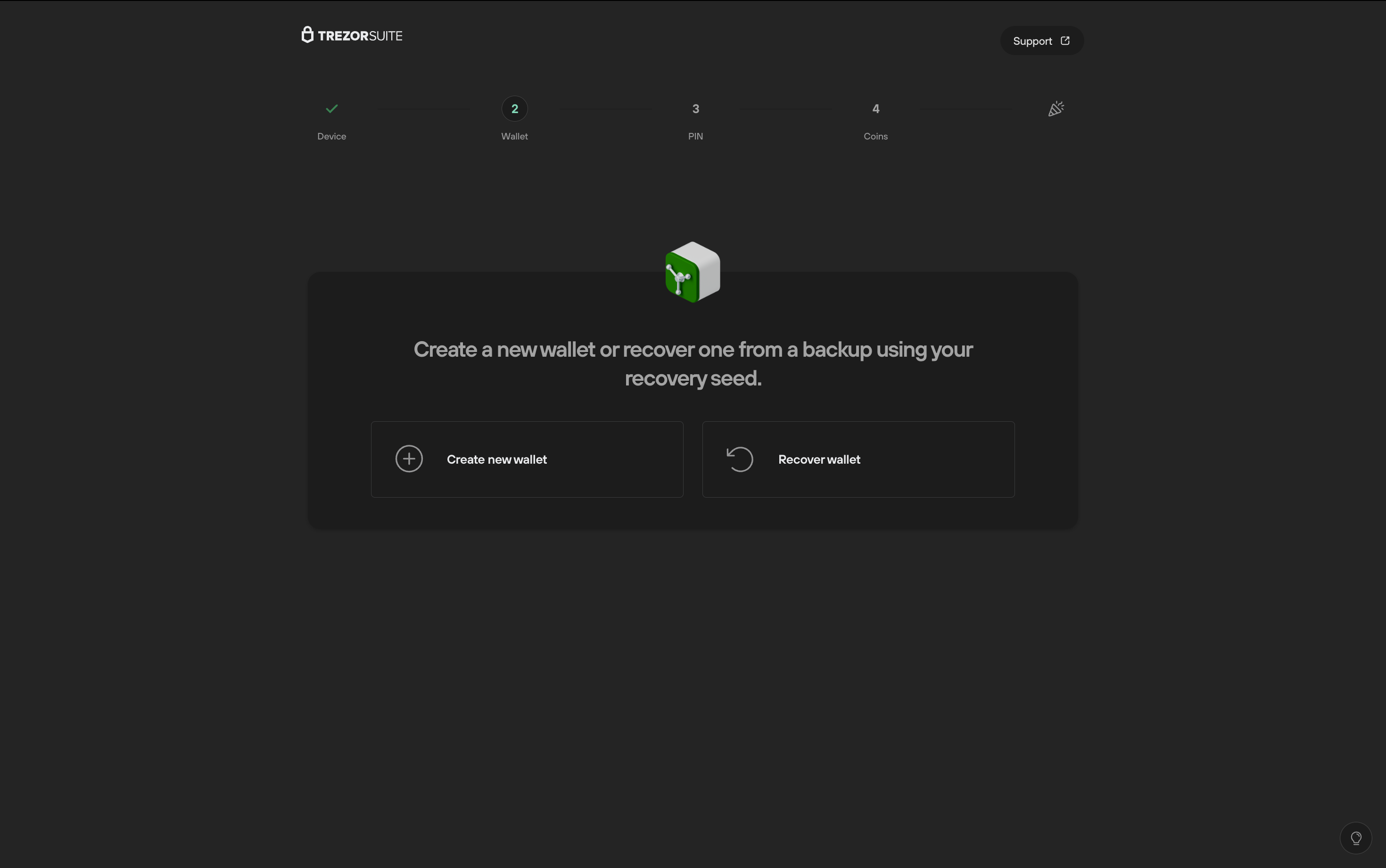
From here, the processes are the same as those described above.