Where is my Ethereum?
Have you sent Ether (ETH) to your Trezor Ethereum address, but it is not showing in Trezor Suite?
There could be a few reasons for this.
TABLE OF CONTENTS
- Tokens sent to the contract address
- ETH or ERC-20 tokens sent via the wrong network
- So how do I get the tokens on the right network?
- How to recover ETH sent to ETC address
Tokens sent to the contract address
If your tokens have not appeared in your account, it is important to check the address to which you sent the tokens.
If you accidentally sent ERC-20 tokens to the contract address of the token itself, the tokens may be stuck in the contract and cannot be retrieved.
This is because the contract likely does not have a function that allows withdrawal of the tokens. To avoid this problem, always double-check the address before completing a transaction.
Unfortunately, if you have accidentally sent tokens to the contract address and are unable to retrieve them, it is not possible for Trezor support to assist in recovering the tokens. Be cautious when managing your funds and carefully verify the address before completing a transaction.
ETH or ERC-20 tokens sent via the wrong network
It is possible that you transferred tokens issued on a different network.
If the network is an Ethereum Virtual Machine it is possible to recover your tokens and get them sent back to the proper network.
EVM compatible networks are supported by firmware of both models, Trezor Model One and Model T. These networks are bascially Ethereum side-chains that function much like Ethereum but use a different set of validators. These networks are popular as withdrawl methods from exchanges beacuse the networks are usually much faster and cheaper.
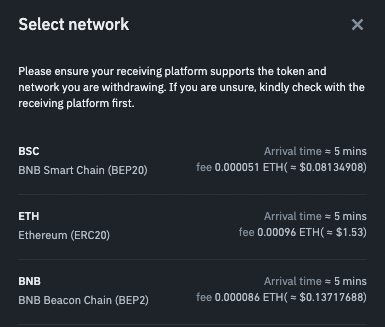
It is important to always check to make sure you selected the Ethereum network if you wish to use Trezor Suite and not a third party wallet with your Trezor to view and manage your ETH and ERC-20 tokens.
As it was stated before, those networks are not natively supported in Trezor Suite interface because of the backend server that is being used. So in order to access the tokens issued on such networks and be able to manage operation with them, Third party wallet such as MetaMask has to be used.
So how do I get the tokens on the right network?
All you need to do is connect your Trezor to MetaMask and set custom network RPC:
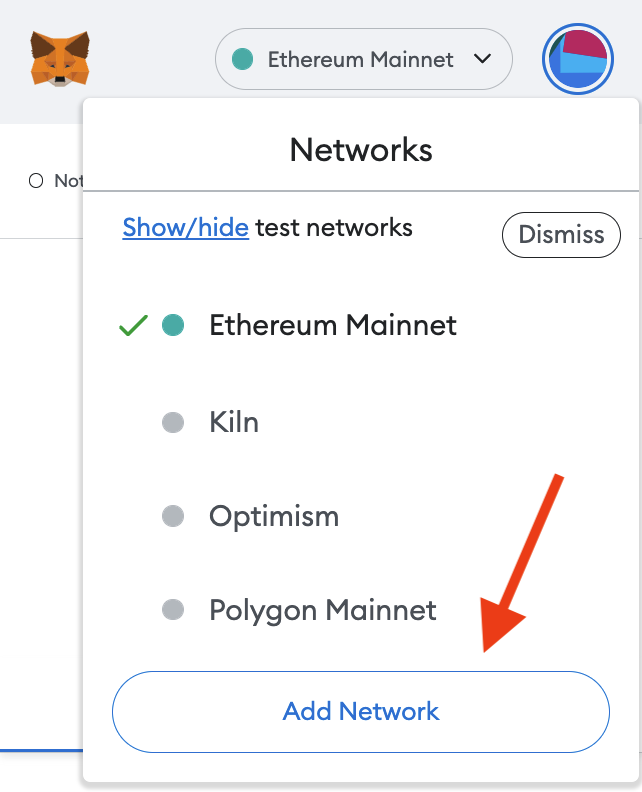
You can find some more information about doing this manually here.
Alternatively, you can use the tool available at https://chainlist.wtf/ that will set up the desired network in your MetaMask (and Trezor addresses connected to it) for you:
https://metamask.zendesk.com/hc/en-us/articles/360058992772
Just search for the network that was used to send your tokens and click the connect wallet button.
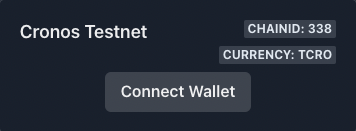
More information on how to use EVM compatible chains with Trezor can be found in the following video: